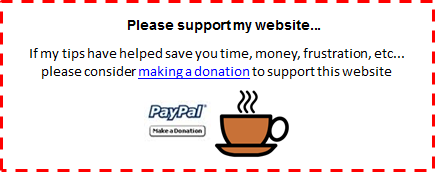| FREE
Excel Tips Newsletter from TheExcelAddict.com Subscribe here to get more tips like this every week |

If you're having trouble
viewing the images in this message,
please go here to read the online version of this newsletter

Hi fellow Excel Addict,please go here to read the online version of this newsletter

Greetings from a cold and wet Newfoundland. What a difference a few days can make. On Sunday morning, I participated in a 10K 'fun run' at the beautiful Manuel's River in my hometown of Conception Bay South. The weather at that time was exceptionally warm and humid, especially for an early morning in late October in Newfoundland. Today is a far cry from warm and humid. With rain and 4°C (39°F), it's not such a great day for running.
In today's 'Excel in Minutes' tip I want to show you 'How to Monitor Changes in Key Cells Throughout a Workbook'. I hope this will help make things easier for you when working with your large, complex workbooks.
If you missed my 'Excel in Seconds' newsletter on Tuesday, I showed you why 'It's Easier to Concatenate without CONCATENATE'. You can read that tip here.
I hope you have a great week and keep on Excelling,
Francis Hayes (The Excel Addict)
Email: fhayes[AT]TheExcelAddict.com

If you missed my last newsletter, you can click here to view it online.
| TheExcelAddict.com Quote of the Day "You must expect great things from yourself before you can do them" -- Michael Jordan -- |
If
you have a favourite quote, send it to me and I may post it in my
newsletter.
How to Monitor Changes in Key Cells Throughout a Workbook
When you change the value of a cell in one worksheet, that often affects values in other cells throughout your workbook. If you are working in one worksheet and need to monitor how your changes affect specific cells in other sheets, switching back and forth is very time consuming and not very efficient.
Thankfully, Excel has a feature called the Watch Window that makes it simple and convenient to keep track of any cells you want to monitor throughout your workbook.
The Watch Window is a small window that displays certain properties about each cell you add to it: workbook name, sheet name, defined name, cell address, current value, and formula.

To add cells to the Watch Window...
1) From the Formulas tab, click Watch Window in the Formula Auditing group. The Watch Window appears;
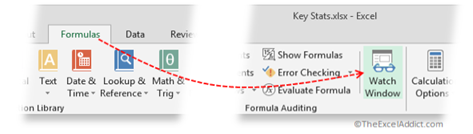
2) Select the cell (or multiple cells) you want to watch, click Add Watch..., then click Add.

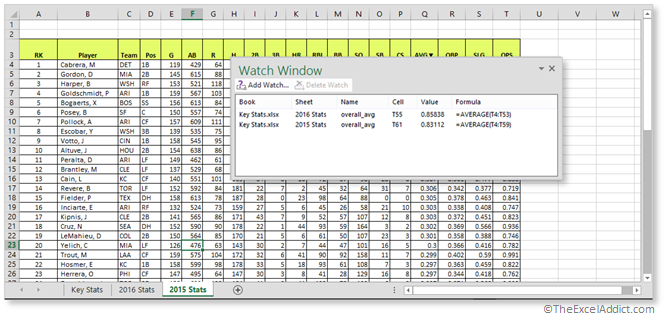
And since the window stays on top, this information is always in view as you move around a worksheet or among worksheets. As you make changes, you'll see 'live updates' for your 'watched cells'.
Additional Notes about Excel's Watch Window:
- To reposition the Watch Window, move your mouse cursor to the top of the window (header) until it changes to a four-headed white arrow and drag.
- If the window gets in your way, you can temporarily close it by clicking on the X in the top right corner or click Watch Window on the Formulas tab of the Ribbon.
- You can easily dock it to the edge of the Excel window simply by dragging its header.
- You can resize the window by dragging any of its edges.
- You can resize the columns in the Watch Window by dragging the separator bars between the column headings.
- To go to a cell that an entry in Watch Window refers to, double-click that entry.
- To remove a cell from the Watch Window, select it from the list and click Delete Watch. To remove multiple cells, use the CTRL or SHIFT keys to select multiple items and click Delete Watch.
- One cool thing you may notice is that, as you move the active cell around your worksheet, the Watch Window automatically moves out of the way so the active cell is always visible.
| FREE
Excel Tips Newsletter from TheExcelAddict.com Subscribe here to get more tips like this every week |
| Disclosure: Some of the resources I recommend on my website and in my newsletter pay me a small referral commission if you purchase from them through links on my website or using my referral code. This helps offset the costs of my website. I've worked long and hard to build up my reputation online over the past 10 years as someone who provides exceptional value to my readers. So I'm not willing to risk that. As you know, I don’t just recommend anything. It has to be of outstanding quality and value. If you are EVER not completely satisfied with anything I recommend, please let me know and you will get your money...GUARANTEED. You can't lose. |
Copyright Francis J. Hayes All Rights Reserved.
8 Lexington Place, Conception Bay South, Newfoundland, Canada, A1X 6A2 Phone: 709-834-4630