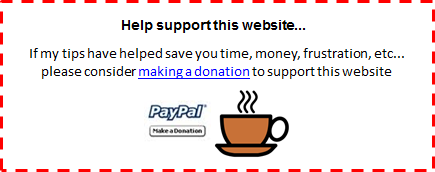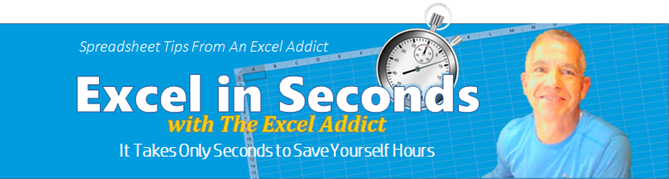
November 22, 2016
Hi fellow Excel Addict,
Just a few notes about last week's 'Excel in Seconds' tip 'Access Your Recent List of Workbooks From the Windows Taskbar'. I received a ton of feedback about this one from people who were unaware of this option. Many said it was 'the best tip ever'.
And it gets even better. Kellie G. even shared an additional tip that makes this even more awesome. Rather than right click on the taskbar button, you can just left click and drag up to reveal the Recent list. I DIDN'T KNOW THAT! It's only a small difference but I like this way better. Thanks Kellie.
This proves what I have been saying for years. It doesn't matter how well we think we know Excel or how long we have been using it, there are always better ways that someone else can teach you.
Did you notice that this tip also works for most other programs? In addition to accessing your recent files, right-clicking (or left-clicking and dragging up) a Taskbar button, for some programs, allows you to immediately initiate common tasks such as create a 'New E-mail Message' in Outlook or, with Explorer, open recently-used folders.
In last week's 'Excel in Minutes' tip (read it here), I showed you how to locate all the merged cells in your worksheet. That revealed a couple of new tricks that you maybe weren't aware of (i.e. find cells based on formatting and select all the found cells) that you can also use in other situations. In today's 'Excel in Seconds' tip, I will show you how to 'Quickly Identify Cells With Conditional Formatting', which is even easier to do.
Please feel free to share my newsletter with your Excel friends — they will thank you for it.
My sister caller me from Ottawa yesterday and told me that their weather is freezing and everything is covered in snow. I couldn't resist sending her this picture.
Hope you're having a great week and keep on Excelling,
Francis Hayes (The Excel Addict)
Email: fhayes[AT]TheExcelAddict.com
|
TheExcelAddict.com Quote of the Day
"The universe doesn't give you what you ask for with your thoughts; it gives you what you demand with your actions." -- Steve Maraboli -- |
If you missed my last newsletter, you can click here to view it online.
Quickly Identify Cells With Conditional Formatting
If you're a fan of Conditional Formatting you likely have struggled with this little issue. Once you have applied Conditional Formatting to a range (or ranges) of cells you often need to go back later and make changes to the formatting or the condition used. You need to make the change to all the cells you previously formatted, but how can you tell which cells have Conditional Formatting?

There is an easy way to identify cells that have Conditional Formatting applied. Press the F5 key and click the Special... button at the bottom of the Go To dialog. When you click the Conditional Formats option, another option (All, Same) becomes available.
To identify all the cells that have the same Conditional Formatting as the currently selected cell, click Same and then OK. All cells on the worksheet that have the same Conditional Formatting as the selected cell will be selected. You can now easily make changes or select additional cells to apply the formatting to.

| Earnings Disclosure: Some of the resources I recommend on my website and in my newsletter pay me a small referral commission if you purchase from them through links on my website or using my referral code. This helps offset the costs of my website. I've worked long and hard to build up my reputation online over the past 10 years as someone who provides exceptional value to my readers. So I'm not willing to risk that for a few dollars. As you know, I don’t just recommend anything. It has to be of outstanding quality and value. If you are ever not completely satisfied with anything I recommend, please let me know and I will get your money back for you...GUARANTEED. You can't lose. |
Copyright Francis Hayes All Rights Reserved.
8 Lexington Place, Conception Bay South, Newfoundland, Canada, A1X 6A2 Phone: 709-834-4630