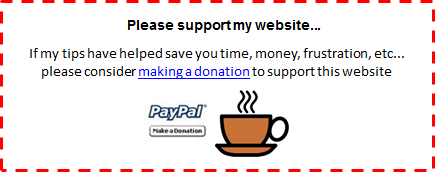| FREE
Excel Tips Newsletter from TheExcelAddict.com Subscribe here to get more tips like this every week |


Hi fellow Excel Addict,
In today's 'Excel in Minutes' tip I'm going to show you how to 'Recover A Workbook That You Forgot To Save Changes To'. If you're anything like me, you will probably need to use this every once in a while.
If you missed my 'Excel in Seconds' newsletter on Tuesday, I showed you how to 'Quickly Identify Cells With Conditional Formatting'. You can read that tip here.
I hope you have a great week and keep on Excelling,
Keep on Excelling,
Francis Hayes (The Excel Addict)
Email: fhayes[AT]TheExcelAddict.com

If you missed my last newsletter, you can click here to view it online.
| TheExcelAddict.com Quote of the Day "Let it not be said of us that we have failed our generation. Let our generation know the part we have played. We can’t afford to live and die without making positive impacts." -- Paul Kuenyefu -- |
If
you have a favourite quote, send it to me and I may post it in my
newsletter.
How To Recover A Workbook That You Forgot To Save Changes To
How many times have you accidentally closed a workbook without saving changes and immediately realized your error. This may happen after you have made changes to an existing workbook or after you have been working on a new workbook and forget to save it.
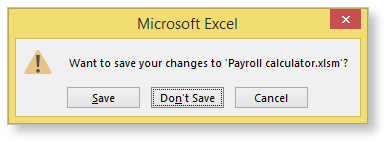
Frequently saving multiple versions of your work is probably your best defense. Though I have to be honest with you, I don't always practice what I preach, as I have a very poor habit of infrequently saving my work. But that doesn't mean that you shouldn't.
Recover Unsaved and Previous Versions of a Workbook
Starting with Excel 2010, a new a new feature called 'Manage Versions' was introduced (well. not really 'introduced' because very few Excel users have even heard about it). With 'Manage Versions', you have the ability to recover unsaved files as well as open earlier versions (i.e. a few minutes ago) of a file that you are currently working on.
To ensure that your versions feature is enabled, click File, Options, Save. Make sure that the that the 'Save AutoRecover..minutes' and "Keep the last autosaved version...' settings are checked.
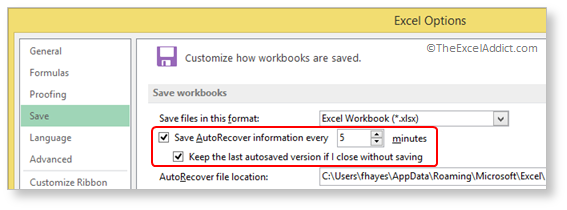
Open an Autosaved Version of the Current Workbook
To open an recently autosaved version of the file you are currently working on, click File, Info and choose one of the versions listed. The autosaved workbook will open with a different name, thus allowing have two versions of the same workbook open.
You will see a message above the formula bar warning that this is not the latest version of the file (see image below). Do not click on Restore unless you want to replace the current version of your workbook with this previous autosaved version. If you DO need to work with both versions (current and previously autosaved) of a workbook, be very careful as both workbooks may look identical and there is a risk that you may accidentally overwrite some of your recent work.
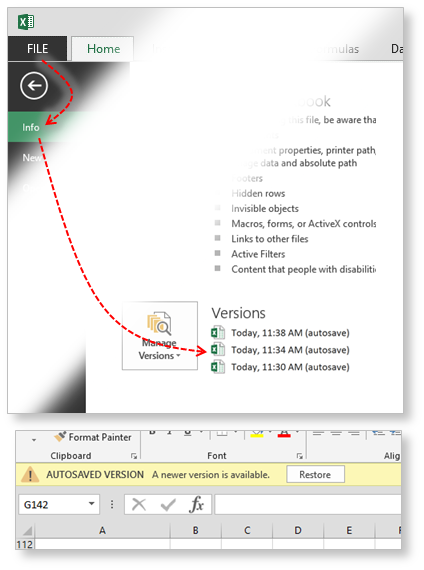
Once you save and close a workbook, all of its old autosaved versions are removed.
Opening a Previous Unsaved Version of a Workbook
If you close a workbook without saving changes, Excel deletes all versions of the file except for the last saved version and the most recent autosaved version. When you re-open the last saved version of a workbook that was last closed without saving it, you will have the option of opening that previous 'unsaved' version.
To open the previously 'unsaved' version of the current workbook, from the File menu click Info and click Manage Versions, Recover Unsaved Workbooks.
Unsaved Workbooks
To see all 'unsaved workbooks', from the File menu click Open, Recent Workbooks and then click Recover Unsaved Workbooks at the bottom of the screen.
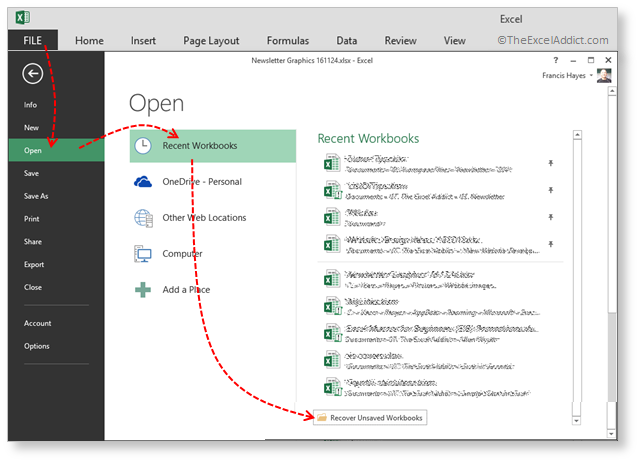
Excel even saves a draft version of new workbooks you create and work with but never save. These draft versions are kept for 4 days and after that they are deleted.
Excel User's Don't Know What They Don't Know
These recovery features can save Excel users a lot of work if they accidentally close a workbook without saving...but only if they know the option is available. Please share this tip with every Excel user you know because, chances are, they don't know that this recovery feature is hiding right under their nose.
| FREE
Excel Tips Newsletter from TheExcelAddict.com Subscribe here to get more tips like this every week |
| Disclosure: Some of the resources I recommend on my website and in my newsletter pay me a small referral commission if you purchase from them through links on my website or using my referral code. This helps offset the costs of my website. I've worked long and hard to build up my reputation online over the past 10 years as someone who provides exceptional value to my readers. So I'm not willing to risk that. As you know, I don’t just recommend anything. It has to be of outstanding quality and value. If you are EVER not completely satisfied with anything I recommend, please let me know and you will get your money...GUARANTEED. You can't lose. |
Copyright Francis J. Hayes All Rights Reserved.
8 Lexington Place, Conception Bay South, Newfoundland, Canada, A1X 6A2 Phone: 709-834-4630