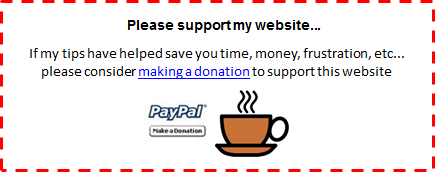|
||
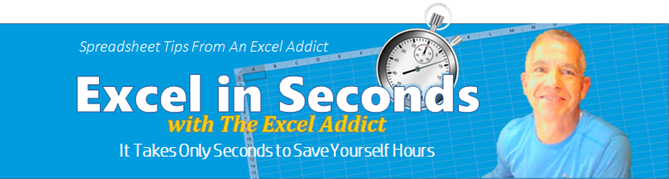 |
||
| July 31, 2018 | ||
| Hi fellow Excel Addict, | ||
 On Friday of this week we will be traveling to
Alberta (Canada) to visit our daughter Kristen. I am proud to say that
Tina and I will be welcoming our first grandchild. She is due to arrive later
this week. This is a very exciting time for us and we can't wait to see her. On Friday of this week we will be traveling to
Alberta (Canada) to visit our daughter Kristen. I am proud to say that
Tina and I will be welcoming our first grandchild. She is due to arrive later
this week. This is a very exciting time for us and we can't wait to see her.In today's 'Excel in Seconds' tip, 'Stop Numbers From Incrementing When Dragging The Fill Handle', I share a quick solution to a little problem that has annoyed every Excel users at some time in their Excel career. If you find this tip helpful, I hope you'll share it with others who may also benefit from it. Keep on Excelling, Francis Hayes (The Excel Addict) Email: fhayes[AT]TheExcelAddict.com |
||
|
|
||
Discover what email marketing can do for your company...  |
||
|
|
||
|
||
|
||
|
If
you have a favourite quote, send it to me and I may post it in my
newsletter.
|
||
| Stop Numbers From Incrementing When Dragging The Fill Handle | ||
I get asked about this at least once per week. Chances are that this has happened to you. You are copying information, such as a street address or a company name that includes a number, by dragging the Fill Handle, only to have Excel's AutoFill feature kick in and increment the number in each cell when all you wanted to do was copy it. 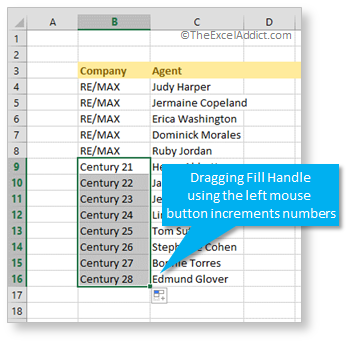 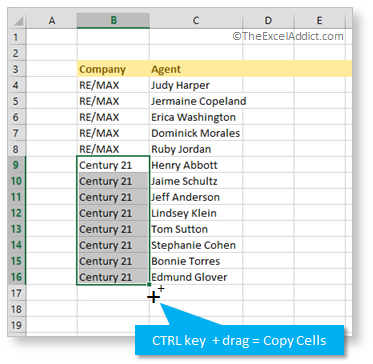 Alternatively, you may notice the Paste Option button that appears after you have filled data by dragging the Fill Handle. To undo the auto incremented numbers, simply click the Paste Options button and choose Copy Cells. Or, to avoid the auto incrementing of the numbers in the first place, drag the Fill Handle with your right mouse button and select Copy Cells from the menu that pops up when you release the mouse button. 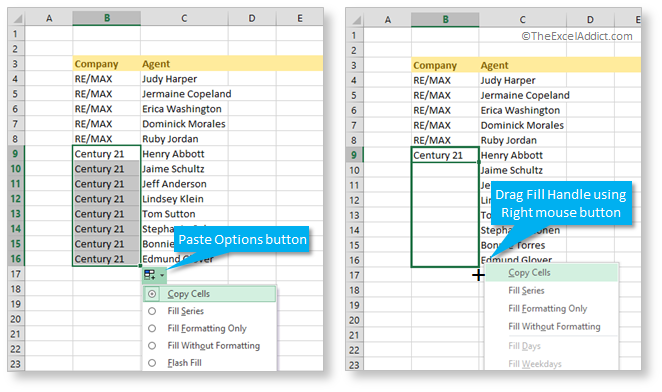 Yes, I know simply Copying and Pasting or selecting the entire range first and pressing CTRL+D to copy the first cell are good options, but I think you will find that holding down the CTRL key while dragging the Fill Handle is simpler and quicker. |
||
|
|
||
| 'Excel in Seconds' with The Excel Addict | ||
| Stop Numbers From Incrementing When Dragging The Fill Handle | ||
| If you've found this tip helpful, please share it. | ||
|
|
||
|
||
|
|
||
| Disclosure: Some of the resources I recommend on my website and in my newsletter pay me a small referral commission if you purchase from them through links on my website or using my referral code. This helps offset the costs of my website. I've worked long and hard to build up my reputation online over the past 10 years as someone who provides exceptional value to my readers. So I'm not willing to risk that. As you know, I don’t just recommend anything. It has to be of outstanding quality and value. If you are EVER not completely satisfied with anything I recommend, please let me know and you will get your money...GUARANTEED. You can't lose. | ||
|
"Spreadsheets Tips From An Excel Addict" is a
weekly publication of TheExcelAddict.com.
Copyright Francis J. Hayes All Rights Reserved. 8 Lexington Place, Conception Bay South, Newfoundland, Canada, A1X 6A2 Phone: 709-834-4630 |