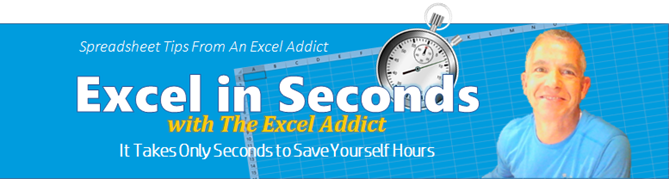 |
|
| TheExcelAddict.com | |
| January 31, 2019 | |
| Hi fellow Excel Addict, | |
| I'm
b-a-a-a-c-k ! Did you think I had gone AWOL? Well, I did sort of. After my Christmas break, I took a few extra weeks off for personal reasons. The most important one was to spend time with my new granddaughter Gracie (almost 6 months old) and my daughter Kristen who came home from Alberta for a 10-day visit. My youngest daughter also came home from Nova Scotia, so we gave my mother-in-law a really special surprise for her 90th birthday. Once I got to hold, hug, kiss and play with Gracie, everything else became much less important. 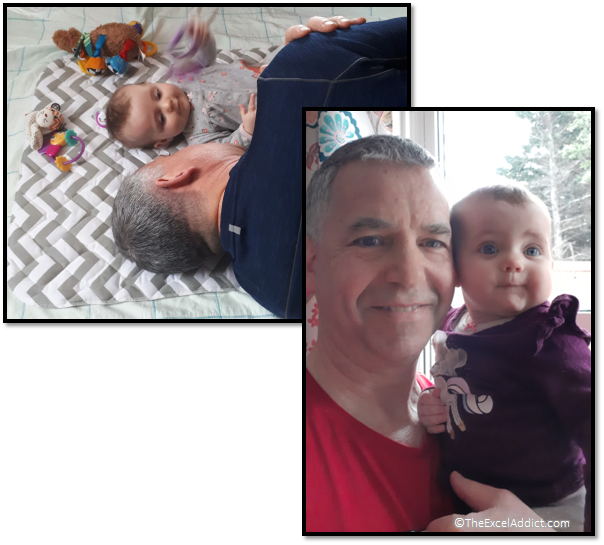 I rarely turned on my computer. But I do apologize however for not letting everyone know that I had not abandoned my newsletter. So, lets get started with my first newsletter tip for 2019. I hope you are looking forward to a fantastic year ahead! Keep on Excelling, Francis Hayes (The Excel Addict) Email: fhayes[AT]TheExcelAddict.com |
|
|
|
|
|
|
|
|
|
|
| Missed my last newsletter? | |
Click Here to View it Online |
|
|
|
|
| |
|
|
|
|
If you have a favourite quote, send it to me and I
may post it in my newsletter.
|
|
THIS WEEK'S 'EXCEL IN SECONDS' TIP |
|
| How To Fix A Workbook
You Just Messed Up |
|
You have been working on your workbook when you realize that something is wrong. You have deleted something by mistake or you have really messed up a large part of your workbook. If you're like a lot of Excel users, you probably haven't saved your changes since you opened the workbook. So, what do you do? You could try to figure out what you messed up and risk missing something. Maybe you could close the workbook without saving all those messed-up changes and start all over? A better option may be to save your spreadsheet with a different name, then open the original workbook to compare data with the one you've been working on. Well, there's an even better plan! You can easily open a 'copy' of the last-saved version of the workbook you currently have open. Here's how... 1) From the File tab, click Open then Browse; 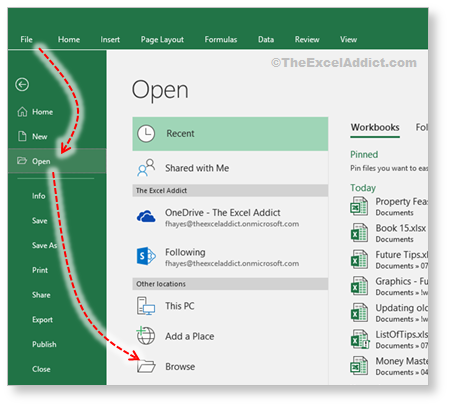 3) Click on the small down-arrow on the right side of the Open button; 4) From the menu that appears, click 'Open As Copy'; 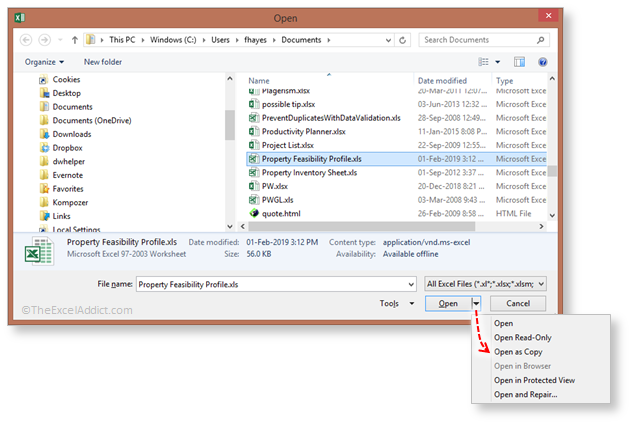  Now that you have both files open (the last good saved version and the messed up one), you can much more easily compare them see what data you have changed. |
|
|
|
|
To share this tip with your friends and
|
|
|
|
|
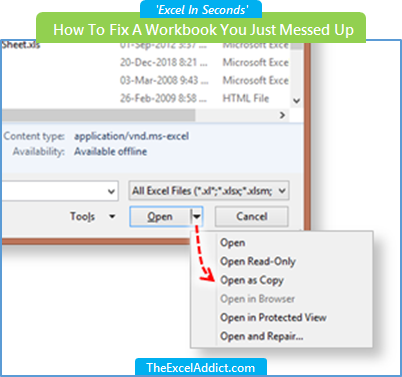 |
|
|
|
|
| Disclosure: Some of the resources I recommend on my website and in my newsletter pay me a small referral commission if you purchase from them through links on my website or using my referral code. This helps offset the costs of my website. I've worked long and hard to build up my reputation online over the past 10 years as someone who provides exceptional value to my readers. So I'm not willing to risk that. As you know, I donít just recommend anything. It has to be of outstanding quality and value. If you are EVER not completely satisfied with anything I recommend, please let me know and you will get your money...GUARANTEED. You can't lose. | |
|
"Spreadsheets Tips From An Excel
Addict" is a weekly publication of
TheExcelAddict.com.
Copyright Francis J. Hayes All Rights Reserved. 8 Lexington Place, Conception Bay South, Newfoundland, Canada, A1X 6A2 Phone: 709-834-4630 |
