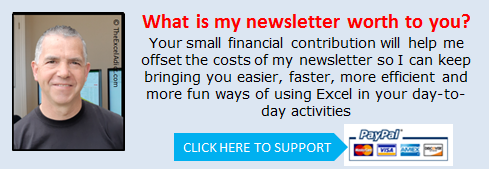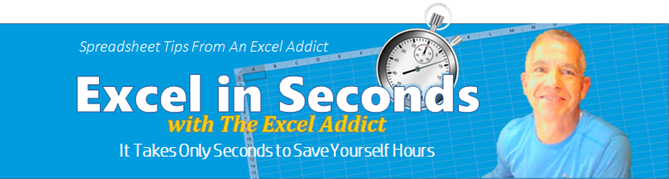 |
|
| February 27, 2019 | |
| Hi fellow Excel Addict, | |
| A
few weeks ago I talked about how here in eastern
Newfoundland we are somewhat protected from the
bitterly cold that has been gripping many parts of
North America over the past month or so by our
proximity to the ocean. I spoke too soon! For the past week we too have been experiencing teeth-chattering temperatures here. Thankfully that hasn't been accompanied by nasty snowstorms ó YET. Other than the recent big temperature drop, it has been a very pleasant winter around here. That's been really good for me because for the past three weeks I have been workng on a major renovation project at my property in Brigus that takes me on an hour-long drive out of town every day. So far, the highway driving conditions have been excellent. I hope you enjoy this week's tip. This is one I published several years back and recently showed it to someone who was pleasantly surprised at how useful it is. So I thought you might like to be reminded of it again or, if you're relatively new to The Excel Addict, see it for the first time. If you like this week's tip, please share it and recommend your colleagues and any other Excel users you know to sign up for my newsletter. Keep on Excelling, Francis Hayes (The Excel Addict) Email: fhayes[AT]TheExcelAddict.com |
|
|
|
|
|
|
|
|
|
| |
|
|
|
|
If you have a favourite quote, send it to me and I
may post it in my newsletter.
|
|
THIS WEEK'S 'EXCEL IN SECONDS' TIP |
|
| Display The
Individual Cell Values For A Range In A Formula |
|
You may already know that you can select just part of a formula and press the F9 key to display its calculated value. 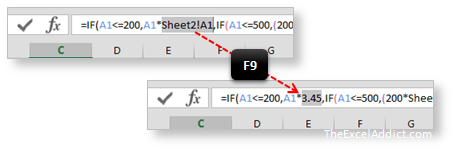 In this example, for the formula =SUM(B3:E3) , if you drag to select B3:E3 in the Formula Bar and press the F9 key, you will see =SUM({573,777,494,261}) 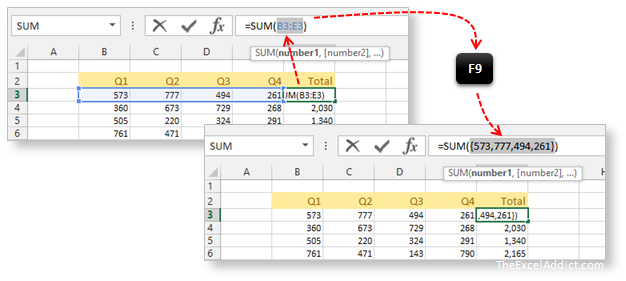 This also works if you edit your formulas within the cell (i.e. double-click). 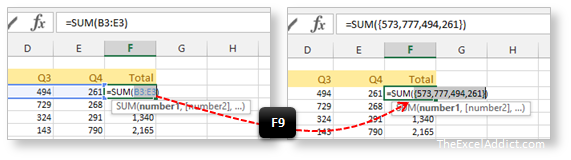 When you're done, press the Esc key or click the X (Cancel) button on the Formula Bar to restore your original formula. If you accidentally press Enter before restoring your formula, you can click the Undo command on the Quick Access Toolbar or press CTRL+Z to get your original formula back. Formula limited to 8,192 characters This tip is more practical for smaller ranges as displaying a large number of values in the formula bar would be difficult to evaluate. However, if you do try this on a larger range, there is a limit to how big your formula can be. If the length of the resulting formula with values instead of cell references is more than 8,192 characters, you will receive an error message. 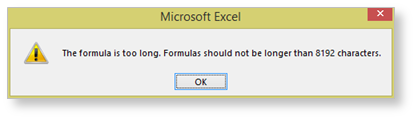 Expand or collapse Formula Bar If your formula is too long to view in the Formula Bar, you can expand the the Formula Bar by (a) pressing CTRL+SHIFT+U or (b) dragging down the bottom edge of the Formula bar or (c) clicking the arrow on the right edge of the Formula Bar. 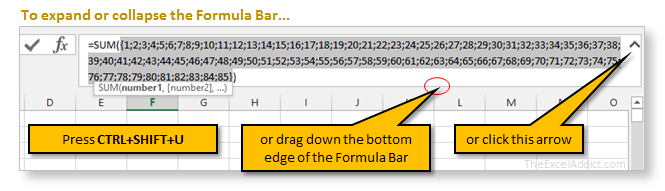 |
|
|
|
|
To share this tip with your friends and
|
|
|
|
|
|
|
|
| Disclosure: Some of the resources I recommend on my website and in my newsletter pay me a small referral commission if you purchase from them through links on my website or using my referral code. This helps offset the costs of my website. I've worked long and hard to build up my reputation online over the past 10 years as someone who provides exceptional value to my readers. So I'm not willing to risk that. As you know, I donít just recommend anything. It has to be of outstanding quality and value. If you are EVER not completely satisfied with anything I recommend, please let me know and you will get your money...GUARANTEED. You can't lose. | |
|
"Spreadsheets Tips From An Excel
Addict" is a weekly publication of
TheExcelAddict.com.
Copyright Francis J. Hayes All Rights Reserved. 8 Lexington Place, Conception Bay South, Newfoundland, Canada, A1X 6A2 Phone: 709-834-4630 |