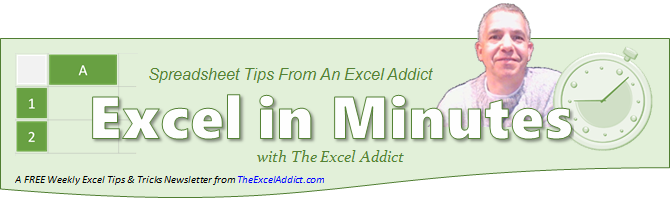 |
|
| TheExcelAddict.com | |
| April 13, 2019 | |
| Hi fellow Excel Addict, | |
| As
you can see, I'm still working on my 'non-Excel'
project. From Monday to Friday I have to drive an
hour outside of town to get there. That's why I have
been doing my newsletters on weekends for the past
couple of months. But if you look closely at this picture, you will see that I am still working with a spreadsheet-like grid. I hope you find this week's 'Excel In Minutes' tip helpful. If you like this weeks tip, please share it and recommend your colleagues and any other Excel users you know to sign up for my newsletter. Keep on Excelling, Francis Hayes (The Excel Addict) Email: fhayes[AT]TheExcelAddict.com |
|
|
|
|
|
|
|
| Missed my last newsletter? | |
Click Here to View it Online |
|
|
|
|
| |
|
|
|
|
If you have a favourite quote, send it to me and I
may post it in my newsletter.
|
|
THIS WEEK'S 'EXCEL IN MINUTES' TIP |
|
| Reduce
Input Errors With Dropdown Lists |
|
Custom dropdown lists help reduce errors with input data by limiting the data entered into a specific range of cells to a predefined list of values**. This also makes input faster and easier for the user.  Creating a custom dropdown list is easy in Excel. 1) First, enter a list of values you want to use for your dropdown somewhere in your workbook, preferably a different sheet tab than the input sheet; 2) Select the range of cells you just entered and type a name for your list in the Name Box (the white space just to the left of the Formula Bar) and press Enter. The name must begin with a letter and have no spaces;  3) Next, select the range of cells where you want the dropdown list to be activated; 4) On the Data tab, click Data Validation in the Data Tools group; 5) On the Settings tab, from the Allow dropdown menu select List;  6) In the Source box, enter an equals sign (=) and the name you gave to your list in step 2 (e.g. =locations); 8) Click OK. You have just applied Data Validation to those input cells, ensuring that data entered into those specific cells are from your predefined list. Now when a user clicks any cell in the input range, an arrow will appear to the right of that cell from which they can now choose a value from the dropdown list. Bonus Tip: You can also access this dropdown list without using your mouse. When the active cell is in the input range, hold down the ALT key and press the down arrow key and the dropdown list will appear. ** Caveat: Data Validation rules affect only data that is 'typed' into those cells. Unfortunately, it can be overridden by data that is Pasted, rather than entered, into the validation range, This is a major flaw in Data Validation that Microsoft hasn't corrected even after years of user complaints. |
|
|
|
|
To share this tip with your friends and
|
|
|
|
|

|
|
|
|
|
| Disclosure: Some of the resources I recommend on my website and in my newsletter pay me a small referral commission if you purchase from them through links on my website or using my referral code. This helps offset the costs of my website. I've worked long and hard to build up my reputation online over the past 10 years as someone who provides exceptional value to my readers. So I'm not willing to risk that. As you know, I donít just recommend anything. It has to be of outstanding quality and value. If you are EVER not completely satisfied with anything I recommend, please let me know and you will get your money...GUARANTEED. You can't lose. | |
|
"Spreadsheets Tips From An Excel
Addict" is a weekly publication of
TheExcelAddict.com.
Copyright Francis J. Hayes All Rights Reserved. 8 Lexington Place, Conception Bay South, Newfoundland, Canada, A1X 6A2 Phone: 709-834-4630 |

