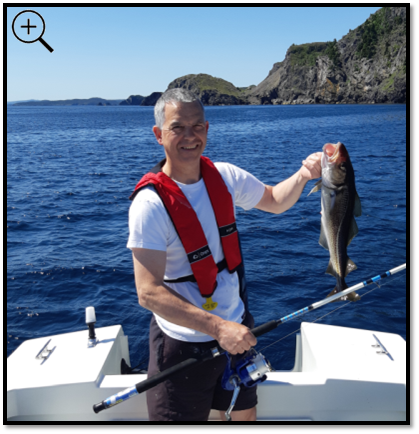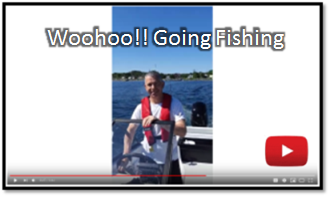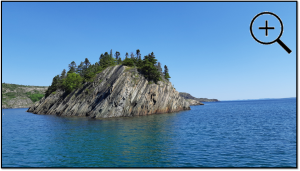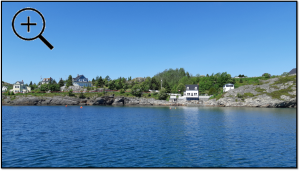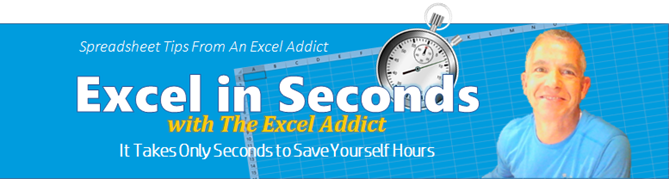 |
|||||
| TheExcelAddict.com | |||||
| July 14, 2019 | |||||
| Hi fellow Excel Addict, | |||||
| As I mentioned in my last couple of posts, I have been working on a
remodeling project at a property I own an hour's drive
from my home. So, unfortunately for the past couple of
months I haven't been able to spend much time at my
newsletter. No free time, you say? What about that picture, you say. OK. That was an exception. Last Monday morning when I arrived to work on my remodeling project in Brigus (the town where I grew up), it was a beautiful morning and my friend said 'Do you want to go cod fishing?". Since I had never been cod fishing before I said, ABSOLUTELY!. Here are a couple of pics and short videos to show you how beautiful it is here in Newfoundland (when the sun is shining).
So, for the next several weeks (hopefully no more than 4) that I will be busy on my remodeling project, I will be republishing some of my favourite tips from several years ago. Hopefully, if you were subscribed to my newsletter back then, you will have added these tips to your Excel skill set and have been benefiting from them. For those who have may have missed or forgotten these tips or for those who have joined The Excel Addict in the past 3 years, these may be 'new' tips to you. If you like this week's 'Excel in Seconds' tip, please share it and recommend your colleagues and any other Excel users you know to sign up for my newsletter. Keep on Excelling, Francis Hayes (The Excel Addict) Email: fhayes[AT]TheExcelAddict.com |
|||||
|
|
|||||
|
|
|||||
| Missed my last newsletter? | |||||
Click Here to View it Online |
|||||
|
|
|||||
| |
|||||
|
|||||
|
If you have a favourite quote, send it to me and I
may post it in my newsletter.
|
|||||
THIS WEEK'S 'EXCEL IN SECONDS' TIP |
|||||
| Two Quick Ways to
Extract Unique Items From a List |
|||||
You'll sometimes have large lists from which you need to pull out all of the unique items. Here are a couple of quick and easy ways to do this. Pivot Table Method The first option is to use a Pivot Table. Even if you don't know how to use Pivot Tables, this one is super easy. 1) Select the column of data that you want to create the unique list of items from; 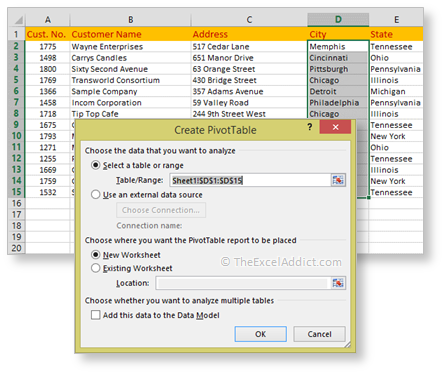 2) From the Insert tab, click Pivot Table in the Tables group and click OK. This will add a new sheet to your workbook containing a blank Pivot Table; 3) On the right side of your screen you will see the Pivot Table Field List showing only one item. Drag this item down to the Row Labels area below and the unique list of values will 'magically' appear in your worksheet. 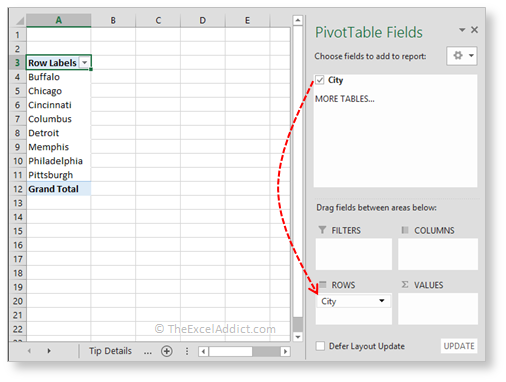 Remove Duplicates Method For the next method, to get a list of unique items, we just have to remove the duplicate items. 1) If you don't want to mess up your original data, copy your list to another sheet or workbook; 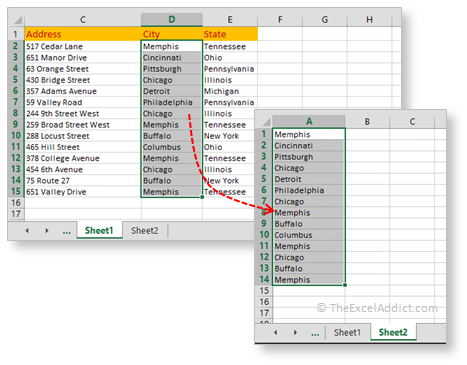 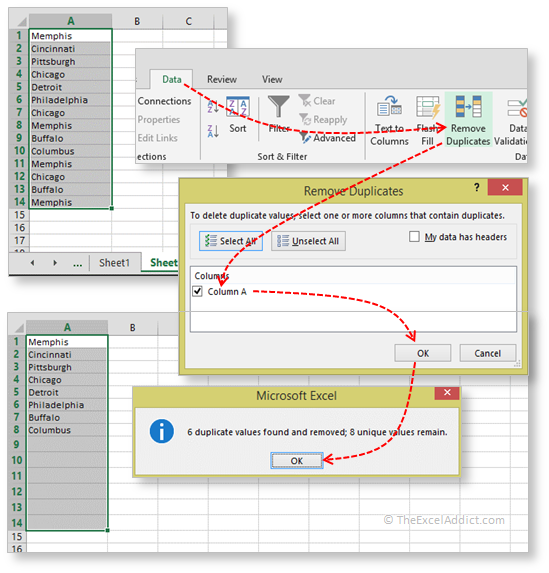 It's as simple as that !! |
|||||
|
|
|||||
To share this tip with your friends and
|
|||||
|
|
|||||
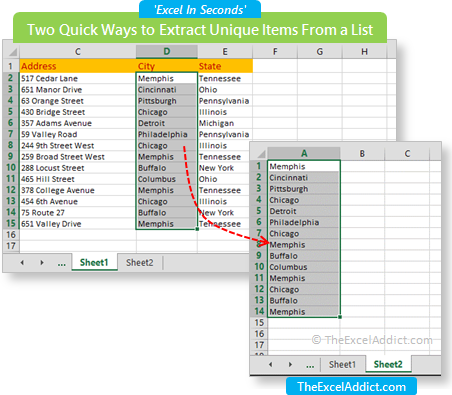 |
|||||
|
|
|||||
| Disclosure: Some of the resources I recommend on my website and in my newsletter pay me a small referral commission if you purchase from them through links on my website or using my referral code. This helps offset the costs of my website. I've worked long and hard to build up my reputation online over the past 10 years as someone who provides exceptional value to my readers. So I'm not willing to risk that. As you know, I donít just recommend anything. It has to be of outstanding quality and value. If you are EVER not completely satisfied with anything I recommend, please let me know and you will get your money...GUARANTEED. You can't lose. | |||||
|
"Spreadsheets Tips From An Excel
Addict" is a weekly publication of
TheExcelAddict.com.
Copyright Francis J. Hayes All Rights Reserved. 8 Lexington Place, Conception Bay South, Newfoundland, Canada, A1X 6A2 Phone: 709-834-4630 |