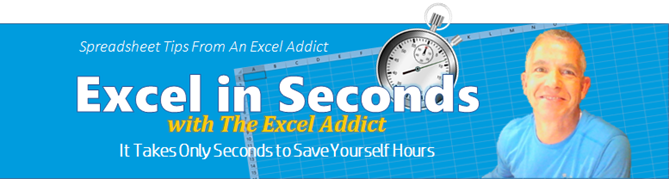 |
|
| TheExcelAddict.com | |
| October 8, 2019 | |
| Hi fellow Excel Addict, | |
| Today I'm dropping in to give you another time-saving
Excel tip that I hope you will like. As you may know, for the past several months I have been working on a remodeling project at a rental property I own an hour's drive from my home. Unfortunately it has taken me away from my newsletter. I wasn't expecting that it would take this long, but that's what's often happens with remodeling projects ó over over schedule and over budget. However, I'm finally beginning to see the end and I'm hoping to be finished in the next couple of weeks. If you like this week's 'Excel in Seconds' tip, please share it and recommend your colleagues and any other Excel users you know to sign up for my newsletter. Again, I apologize for the inconsistent publishing schedule of my newsletters but I hope to be back on track very soon. Thanks for your patience. Keep on Excelling, Francis Hayes (The Excel Addict) Email: fhayes[AT]TheExcelAddict.com |
|
|
|
|
|
|
|
| Missed my last newsletter? | |
Click Here to View it Online |
|
|
|
|
| |
|
|
|
|
If you have a favourite quote, send it to me and I
may post it in my newsletter.
|
|
THIS WEEK'S 'EXCEL IN SECONDS' TIP |
|
| Quickly Merge Cells
on Multiple Individual Rows |
|
I almost always try to avoid using merged cells in my workbooks. Most Excel users who have used merged cells have likely experienced a myriad of problems as a result. Merging cells makes sorting and filtering a nightmare. Even the simple act of selecting a range of cells gets complicated. There may however be some instances when it is helpful to use merged cells in a worksheet. Typically, when you create 'form-type' worksheets such as invoice templates, order forms, etc..., you will need to merge cells from multiple columns on some rows to create longer fields. Other rows may require different field lengths, so simply adjusting column widths may not be an option. A common issue many people have is when they need to perform the same cell merge on multiple rows. Say, for example, you are creating a sales order form template and you want to merge the cells D16:F16 into a single cell, D17:F17 into another cell, D18:F18 into another cell, etc... all the way down to D26:F26. 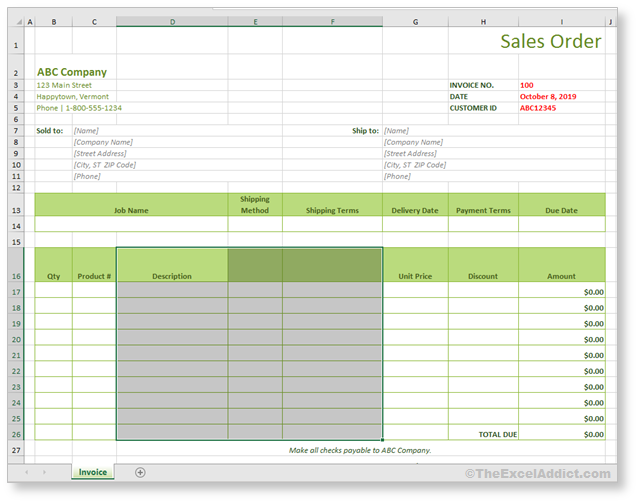 Rather than select and merge the cells for each row individually, thankfully there is a feature in Excel that allows you to quickly perform all of these merges in one simple step. The feature is called Merge Across and it can save you a lot of time when you need to merge cells on multiple individual rows. You can find this feature it in the Alignment group on the Home tab. Click the small dropdown arrow next to the Merge & Center command and choose Merge Across. To use the Merge Across tool, select the cells in the columns and rows that you want to merge ó in this example you would select cells D16:F26. Click Merge Across and instantly the cells will be merged into a single merged cell on each row. 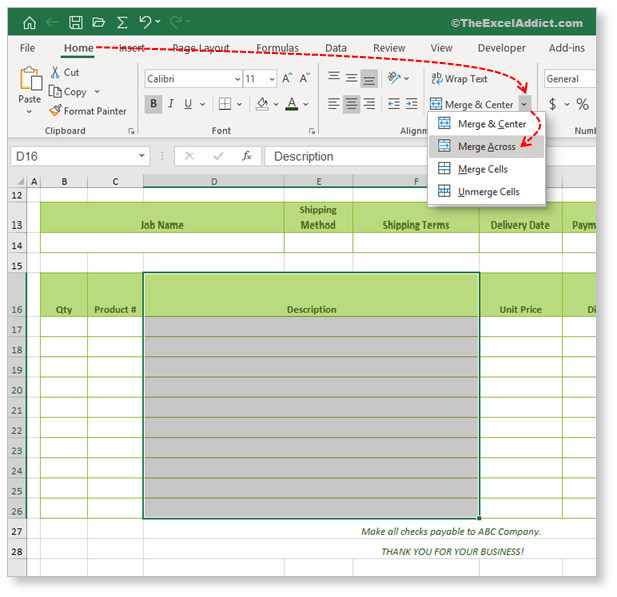 Yes, this Merge Across feature is great for creating these form-type worksheets in Excel. But even in those worksheets you will likely encounter the frustrations of merged cells when you try to copy or move data in your form. When you try to change a cell, row or column that includes merged cells, you will sometimes get an error message saying "We can't to that to a merged cell". 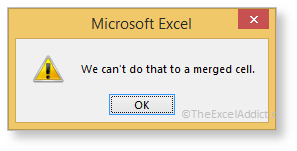 So, my advice is to limit merged cells to static worksheets that, once created, will be used only for inputting data. |
|
|
|
|
|
|
|
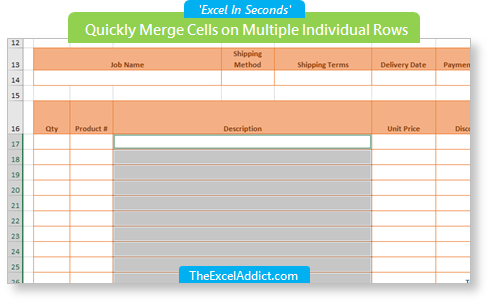 |
|
|
|
|
| Disclosure: Some of the resources I recommend on my website and in my newsletter pay me a small referral commission if you purchase from them through links on my website or using my referral code. This helps offset the costs of my website. I've worked long and hard to build up my reputation online over the past 10 years as someone who provides exceptional value to my readers. So I'm not willing to risk that. As you know, I donít just recommend anything. It has to be of outstanding quality and value. If you are EVER not completely satisfied with anything I recommend, please let me know and you will get your money...GUARANTEED. You can't lose. | |
|
"Spreadsheets Tips From An Excel
Addict" is a weekly publication of
TheExcelAddict.com.
Copyright Francis J. Hayes All Rights Reserved. 8 Lexington Place, Conception Bay South, Newfoundland, Canada, A1X 6A2 Phone: 709-834-4630 |

