 |
|
| TheExcelAddict.com | |
| June 10, 2020 |
|
| Hi fellow Excel Addict, | |
| Thanks for taking time to check out my newsletter this
week. I realize that there may be more important things on your mind these days but I do hope my newsletter can help provide a small distraction that is also beneficial to you. Some places have opened up more than others. Here in Newfoundland we are just entering the third level of our public health alert level system (5-4-3-2-1). Today many additional retail stores and restaurants are finally opening after 3 months. Thankfully, our provincial health authority has done a great job of keeping the virus at bay ó only 1 new case in more than a month. Unfortunately, our economy, like most, isn't faring so well. Hopefully, our whole world will evolve into a new and better version of normal soon. If you like today's tip, please share it on social media and with your colleagues or any other Excel users you know. Have a great day and keep on Excelling, Francis Hayes (The Excel Addict) Email: fhayes[AT]TheExcelAddict.com 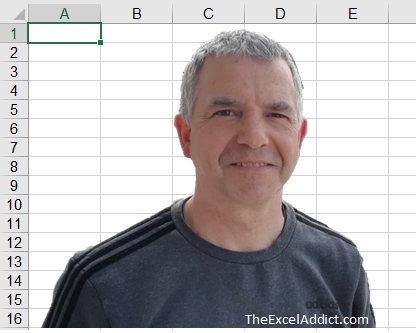 |
|
|
|
|
|
|
|
| Missed my last newsletter? | |
Click Here to View it Online |
|
| |
|
Having a positive attitude can help us in difficult times. I hope today's quote will help you foster a positive attitude today. Quote of the Day "Sometimes it ainít about being the most talented. Sometimes it ainít about being the smartest. Sometimes itís not even about working the hardest. Sometimes itís about consistency! Consistency!Ē -- Eric Thomas -- |
|
|
If you have a favourite quote, send it to me
and I may post it in my newsletter.
|
|
THIS WEEK'S 'EXCEL IN SECONDS' TIP |
|
Keyboard Shortcuts For Your Quick Access Toolbar Commands |
|
Before I get to the main point of this tip I just want to point out a personal preference that I have regarding the Quick Access Toolbar, which is reflected in the graphics I have used for this tip. Ever since Excel gave us the Ribbon and Quick Access Toolbar (QAT), I have always positioned my QAT 'below the Ribbon'. There are two main reasons for this: One, I find that it makes the toolbar easier to access since it is closer to my mouse pointer in the worksheet area. Two, below the Ribbon the toolbar has color. Above the Ribbon it is boring white.  To move your QAT above or below the Ribbon, right click anywhere on the QAT or left click the small dropdown at the end of the QAT and choose Show Above(or Below) the Ribbon. Now, on to the tip... Do you have a lot of commands on your Quick Access Toolbar (QAT)?  You do have a QAT don't you?! If not go here (Create Your Own Personalized Quick Access Toolbar) now. One click access to your favourite commands is awesome, but you may find that when your hands are already on your keyboard, it may be easier to carry out a command using a keyboard shortcut rather than reaching for your mouse. When you press the ALT key on your keyboard, numbers and letters appear on the various tabs and commands on the Ribbon and QAT.  Note that the commands on your QAT have 1-digit numbers assigned to the first nine commands, 2-digit numbers for the next nine and, if you have a lot of commands on your QAT like me, you may see 2-digit alphanumeric access keys on other QAT commands. Simply type the corresponding Access Key displayed next to the QAT command to trigger it 'mouselessly'. Although you probably won't remember every keyboard shortcut on your QAT, whenever you are performing a task where you need to click a particular command frequently, using the ALT shortcut may be easier than switching back and forth between your mouse and keyboard. Although lots of Excel users prefer keyboard shortcuts, I personally am a mouse person. What about you? |
|
|
|
|
|
|
|
 |
|
|
|
|
| Disclosure: Some of the resources I recommend on my website and in my newsletter pay me a small referral commission if you purchase from them through links on my website or using my referral code. This helps offset the costs of my website. I've worked long and hard to build up my reputation online over the past 10 years as someone who provides exceptional value to my readers. So I'm not willing to risk that. As you know, I donít just recommend anything. It has to be of outstanding quality and value. If you are EVER not completely satisfied with anything I recommend, please let me know and you will get your money...GUARANTEED. You can't lose. | |
