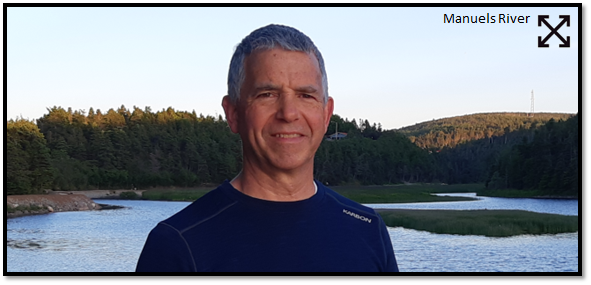|
|
| TheExcelAddict.com | |
| July 09, 2020 |
|
| Hi fellow Excel Addict, | |
| Thanks for taking time to check out my newsletter this
week. I hope you and your loved ones are keeping safe. So far, so good here in Newfoundland. We've gone 42 days with no new COVID-19 cases in our province of 500,000. I see that many areas of the world haven't been doing so well so I'm praying that things start getting better for everyone. Tomorrow (July 10) is my birthday. (Shhhh. It's a big one.) So I am really looking forward to celebrating on Saturday with some of my friends and family that I haven seen in many months. If you like today's tip, please share it on social media and with your colleagues or any other Excel users you know. Have a great day and keep on Excelling, Francis Hayes (The Excel Addict) Email: fhayes[AT]TheExcelAddict.com |
|
|
|
|
|
|
|
| Missed my last newsletter? | |
Click Here to View it Online |
|
| |
|
Having a positive attitude can help us in difficult times. I hope today's quote will help foster a positive attitude in you today. Quote of the Day "A life spent making mistakes is not only more honorable, but more useful than a life spent doing nothing." -- George Bernhard Shaw -- |
|
|
If you have a favourite quote, send it to me
and I may post it in my newsletter.
|
|
THIS WEEK'S 'EXCEL IN SECONDS' TIP |
|
A Simple Solution to an Annoying Dialog Box Formula Editing Quirk |
|
Do you ever find yourself working in a dialog box, such as Conditional Formatting, and, while attempting to edit a formula by pressing an arrow key, instead of moving the cursor within the formula, a new cell reference gets inserted into your formula?  This is SO FRUSTRATING!!
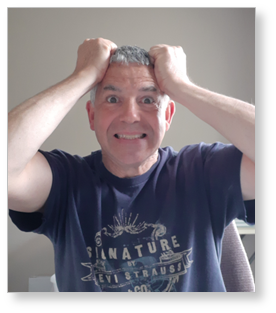 To see what I'm talking about... 1) Open a blank workbook; 2) From the Home tab click Conditional Formatting then New Rule...; 3) Click the 'Use a formula to determine which cells to format' option and click in the formula box below; 4) Press the left arrow, enter a less than symbol (<), then press the right arrow once. The formula should be =$A$1<$B$1; 5) Click OK to close the dialog. 6) Now go back (Home, Conditional Formatting, Manage Rules..., Edit Rule...) and try to edit the formula by using the arrow keys to move the cursor within the formula. Instead of the cursor moving, a new cell reference gets added to the formula.  It seems that the only way you can edit the formula is to point and select with your mouse. No. There's a simple solution. Whenever you are editing a formula in a dialog box, look to the far left edge of the Status Bar at the bottom of the Excel window. You will probably see the word 'Enter'.  When you press an arrow key while in 'Enter' mode, a cell reference will be inserted into your formula. To prevent this from happening, first press the F2 key on your keyboard to go to 'Edit' mode. 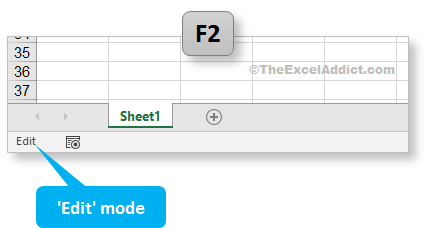 'Edit' mode lets you to use your arrow keys to move around in the formula.  There you have it. A simple solution to one of Excel's most annoying quirks. Remember this tip and you'll save yourself a lot of frustration. |
|
|
|
|
|
|
|
 |
|
|
|
|
| Disclosure: Some of the resources I recommend on my website and in my newsletter pay me a small referral commission if you purchase from them through links on my website or using my referral code. This helps offset the costs of my website. I've worked long and hard to build up my reputation online over the past 10 years as someone who provides exceptional value to my readers. So I'm not willing to risk that. As you know, I don’t just recommend anything. It has to be of outstanding quality and value. If you are EVER not completely satisfied with anything I recommend, please let me know and you will get your money...GUARANTEED. You can't lose. | |