 |
|
| TheExcelAddict.com | |
| October 14, 2020 |
|
|
Hi fellow Excel Addict, A week and a half into my 14-day quarantine and it's starting to get a little inconvenient. Even though I thought I had planned well for these two weeks, I've quickly realized that I hadn't thought of everything — when on day one I discovered NO ONIONS. But this is a small price to pay to ensure a safe healthy community, so I'm not complaining. Well not too loudly anyway ;). I see that all around the world things are not looking so great but I hope you are doing what you can to keep your family, friends and community safe. Thanks for joining me today for another quick 'Excel in Seconds' tip. Please help share my newsletter on your social media accounts — and with your colleagues or any other Excel users you know who want to get smarter with Excel. Have a great day, keep safe and keep on Excelling, Francis Hayes (The Excel Addict) Email: fhayes[AT]TheExcelAddict.com |
|
|
|
|
|
|
|
| Missed my last newsletter? | |
Click Here to View it Online |
|
| |
|
Having a positive attitude can help us in difficult times. I hope today's quote will help foster a positive attitude in you today. Quote of the Day "People are capable, at any time in their lives, of doing what they dream of." Paulo Coelho (The Alchemist) |
|
|
If you have a favourite quote, send it to me
and I may post it in my newsletter.
|
|
THIS WEEK'S 'EXCEL IN SECONDS' TIP |
|
Disable AutoRecover For Individual Workbooks |
|
Do you know that Excel has a feature called AutoRecover that saves a copy of your open workbooks at regular intervals? This feature is turned on by default but is hardly noticeable as it happens in the background. In the event of a power failure or computer crash or freeze up, this can help you recover your unsaved work. I love this feature because, in the past, it has 'saved my bacon' many times. It has likely done the same for you. However, if you routinely have one or more very large workbooks open, you may actually notice AutoRecover saving these files. This backup process could take 5 to 10 or more seconds each time. If any of the workbooks being auto saved are really large files that you have open for reference only (i.e. files that you rarely make changes to) or other workbooks which don't need to be saved by the AutoRecover feature, these delays can get quite annoying. To avoid the unnecessary backing up of these workbooks and the resulting waste of your valuable time, there is an option available to turn off AutoRecover for individual workbooks. Here's how to change it... 1) Activate the workbook you want to disable AutoRecover for; 2) From the File tab click Options; 3) Click the Save tab on the left of the Excel Options dialog; 4) In the 'AutoRecover exceptions for' section, check the 'Disable AutoRecover for this workbook only' option. AutoRecover will continue to work as usual for all other open workbooks but will skip any workbook you've specified. NOTE: After selecting the 'Disable AutoRecover for this workbook only' option, you must save your changes (File, Save or CTRL+S). After that, every time this workbook opens, AutoRecover will be disabled for that workbook until you enable it and save your changes. 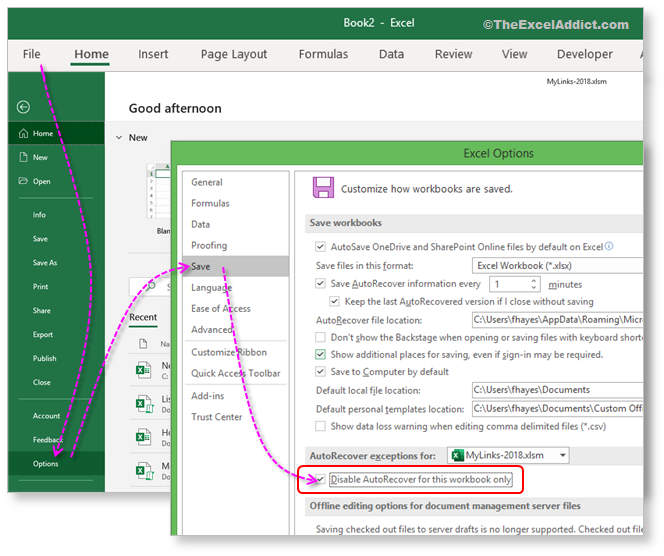 |
|
|
|
|
|
|
|
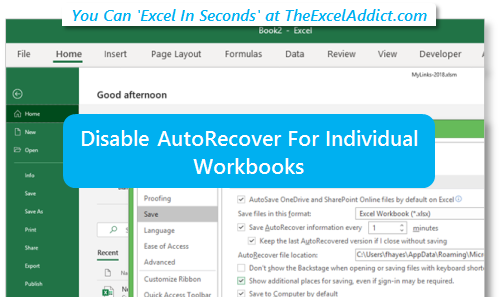 |
|
|
|
|
| Disclosure: Some of the resources I recommend on my website and in my newsletter pay me a small referral commission if you purchase from them through links on my website or using my referral code. This helps offset the costs of my website. I've worked long and hard to build up my reputation online over the past 10 years as someone who provides exceptional value to my readers. So I'm not willing to risk that. As you know, I don’t just recommend anything. It has to be of outstanding quality and value. If you are EVER not completely satisfied with anything I recommend, please let me know and you will get your money...GUARANTEED. You can't lose. | |

