|
|
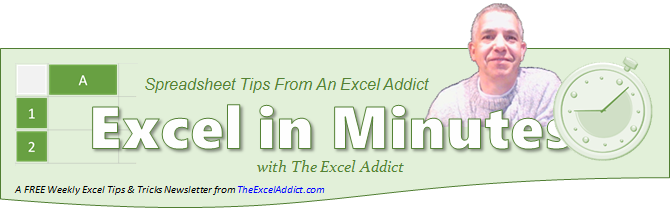 |
|
| February 8, 2018 | |
| Hi fellow Excel Addict, | |
| Today's
'Excel in Minutes' tip is 'Use
Formulas To Return A Workbook's Path, Filename and Sheet Name'. One practical use for the 'Sheet Name' part of this tip that I helped someone with just today is to extract a date from the sheet name and use it in a formula.  If you find my tip it helpful, please be kind and share it with others who may also need a little help as well. I hope you have a fantastic week Take care and keep on Excelling, Francis Hayes (The Excel Addict) Email: fhayes[AT]TheExcelAddict.com  |
|
|
|
|
 |
|
|
|
|
If you missed my last newsletter, you can click here to view it online. |
|
|
|
|
Quote of the Day "Never look back unless you are planning to go that way." -- Henry David Thoreau -- |
|
|
If
you have a favourite quote, send it to me and I may post it in my
newsletter.
|
|
| Use Formulas To Return A Workbook's Path, Filename and Sheet Name | |
You may have wondered why there is an option in Excel to put the sheet name, workbook name, and even the entire path of a workbook into your header or footer but there is no option to display it in the worksheet itself. Me too.  Thankfully, we can create formulas using a few functions to replicate this feature in our worksheets. For the examples below I have created formulas in the Summary sheet of my workbook... C:\Users\fhayes\Documents\04. Banking\2018
Budget.xlsx
To display the full path, file and sheet name of the current workbook: Use this formula: =CELL("filename",A1)
The result is: C:\Users\fhayes\Documents\04.
Banking\[2018 Budget.xlsx]Summary
 You'll notice that the A1 reference in this formula is NOT the same as the cell where the formula is located. The cell reference that you use in these formulas doesn't matter as long as it is a cell in the same worksheet as the formula. I always use A1 because it is just easier to remember. To show the workbook name only: This formula uses the MID and FIND functions to locate the square brackets in the full path and filename and pull out just the filename. Use this formula: =MID(CELL("filename",A1),FIND("[",CELL("filename",A1))+1,
FIND("]",CELL("filename",A1))-FIND("[",CELL("filename",A1))-1)
The result is: 2018 Budget.xlsx
 To show only the path of the workbook: This formula uses the LEFT and FIND functions to locate the first square bracket in the full path and file name and pull out everything to the left of it. Use this formula: =LEFT(CELL("filename",A1),FIND("[",CELL("filename",A1),1)-1)
The result is: C:\Users\fhayes\Documents\04.
Banking\
 To show the name of the sheet tab: This formula uses the RIGHT, LEN and FIND functions to locate the second square bracket in the full path and file name and pull out everything to the right of it. Use this formula: =RIGHT(CELL("filename",A1),LEN(CELL("filename",A1))-
FIND("]",CELL("filename",A1),1))
The result is: Summary
 Other worksheets and workbooks: With these formulas, if you want, instead of A1, you can use a reference to another sheet tab, or even another workbook, to return the same information for that particular worksheet or workbook. Understand how these formula work: To see exactly how these formulas work, highlight a part of the formula and press the F9 key to see the result of just that part of the formula.  Using my formulas: Instead of retype these formulas, you can simply copy mine and paste them into your Formula Bar in Excel.
|
|
|
|
|
| If you've found this tip helpful, please share it. | |
|
|
|
|
|
|
|
|
| Disclosure: Some of the resources I recommend on my website and in my newsletter pay me a small referral commission if you purchase from them through links on my website or using my referral code. This helps offset the costs of my website. I've worked long and hard to build up my reputation online over the past 10 years as someone who provides exceptional value to my readers. So I'm not willing to risk that. As you know, I don’t just recommend anything. It has to be of outstanding quality and value. If you are EVER not completely satisfied with anything I recommend, please let me know and you will get your money...GUARANTEED. You can't lose. | |
|
"Spreadsheets
Tips From An Excel Addict" is a twice-weekly publication of
TheExcelAddict.com.
Copyright Francis J. Hayes All Rights Reserved. 8 Lexington Place, Conception Bay South, Newfoundland, Canada, A1X 6A2 Phone: 709-834-4630 |