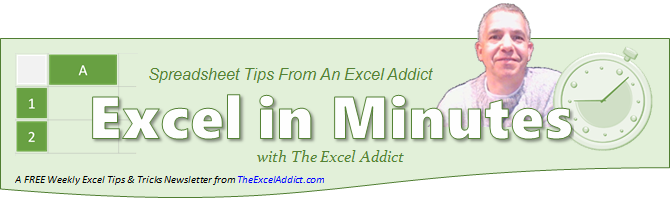 |
|
| TheExcelAddict.com | |
| September 27, 2018 | |
| Hi fellow Excel Addict, | |
| Note
changes to last week's 'Excel in Minutes' tip Before getting to this week's Excel in Minutes tip, I just want to let you know that, based on feedback from some of my readers, I made a couple of modifications to last week's 'Excel in Minutes' tip 'Stop Changing My (c) To A Copyright Symbol Damn It !'. Note 1: Some people told me that ALT+169 isn't giving them the registered symbol (ģ). It does work for me, so I'm not sure why. But after thinking about it, I realized that in the past I too had always used ALT+0174 but as I was writing that tip I couldn't remember the code, so I Googled it and found ALT+169. So I've updated my tip and I'm now recommending you use 0174 as it seems to work for everyone. Note 2: Rather than change the AutoCorrect value in Excel Options, if you prefer, you can Undo any 'autocorrection' Excel makes simply by pressing CTRL+Z immediately after it occurs. You can read my revised EIS tip here. This week's 'Excel in Minutes' tip is 'Save a Workbook, a Worksheet or Just a Range of Cells as a PDF Document'. If you find this tip helpful, hopefully you'll share it with others. Keep on Excelling, Francis Hayes (The Excel Addict) Email: fhayes[AT]TheExcelAddict.com  |
|
|
|
|
|
|
|
| Missed my last
newsletter? |
|
Click Here to View it Online |
|
|
|
|
|
|
|
If
you
have a favourite quote, send it to me and I
may post it in my newsletter.
|
|
| Save
a Workbook, a Worksheet or Just a Range of Cells
as a PDF Document |
|
Did you know that you can save data from your Excel workbook as a PDF document? Yes, you can save an entire workbook, one or more specific worksheets or even just a selected range of cells as a PDF document. And this has no affect on the original Excel workbook. It saves the chosen information as separate PDF file. 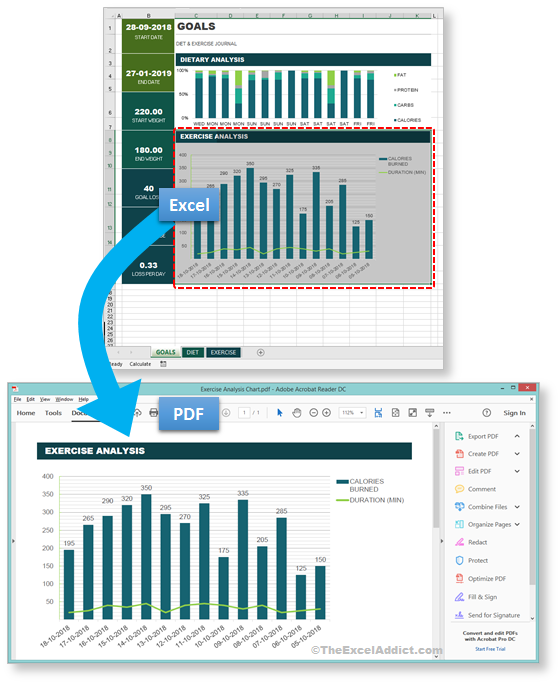 Because PDF documents are so ubiquitous these days, sharing an Excel spreadsheet as a PDF document does have some advantages. The two main ones are: 1) The recipient can open and view spreadsheet data without knowing how to use Excel or even have it installed on their computer. They very likely have software on their computer that can read PDF documents. 2) Sending spreadsheet data in PDF format allows you to share information and at the same time prevent changes that you don't want. Also, one of my favorite things about saving Excel spreadsheets as PDFs is that, I really think the PDF format often looks better than the original document. I often see people who want to save only part of their worksheet in PDF format, first copy the range of cells they want to another workbook and then save that new workbook as a PDF. That does work too but fortunately, there is an easier way to save all or just part of your workbook as a PDF document. Depending on your version of Excel, the way you do this may be a little different. This example uses Excel 2016/365.  1) Click the File tab; 2) Click Save As; 3) Click the File Type dropdown arrow; 4) Scroll down and select PDF (*.pdf); 5) After choosing PDF as the File Type, click on the blue More options... link. This will open the Save As dialog with PDF options. By default, only the data included in the Print Area of the Active Sheets (i.e. the selected sheet tabs) will be saved to the PDF. If that's what you want, you can enter a file name and click Save. 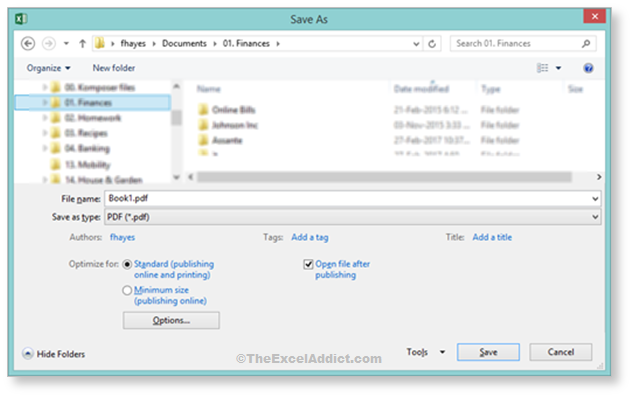 Alternatively, if you want to quickly email a PDF version of the entire workbook (i.e. data in print areas of all sheets), click File, Share, PDF and a blank email with the PDF already attached will open. 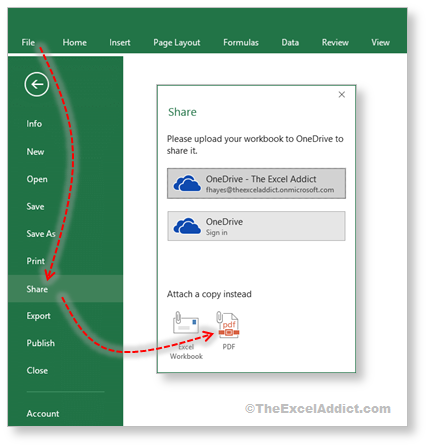 6) To save only part of your workbook as a PDF document, such as a specific range of cells or selected sheet tabs, click the Options... button on the Save As dialog; 7) In the Options dialog, choose the option for the data you want to save. The most commonly-used PDF options are Selection (i.e. just the cells you have selected on the current sheet), Active Sheets (i.e. one or more sheet tabs that you have previously selected), Entire Workbook and Table. (i.e. the Table option will be available only if you have selected all or part of a Table in the active worksheet);   9) Click Save; You'll see a few more seldom-used options which I don't cover in this tip which you can take a look at. Print Titles Note that if you have Print Titles (i.e. rows to repeat at top) defined in your worksheet's Page Layout settings, they will be included at the top of each page in your PDF. 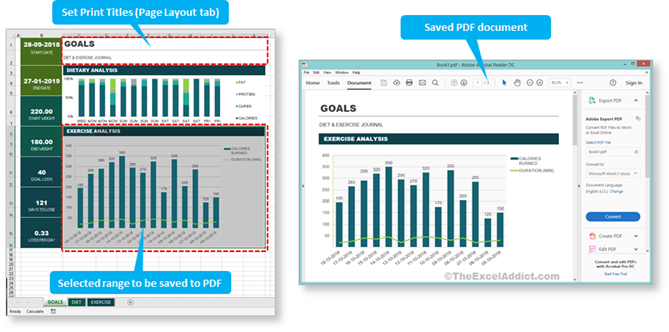 |
|
|
|
|
| 'Excel in Minutes' with The Excel Addict | |
| Save a Workbook, a Worksheet or Just a Range of Cells as a PDF Document | |
| If you've found this tip helpful, please share it. | |
|
|
|
|
|
|
| Disclosure: Some of the resources I recommend on my website and in my newsletter pay me a small referral commission if you purchase from them through links on my website or using my referral code. This helps offset the costs of my website. I've worked long and hard to build up my reputation online over the past 10 years as someone who provides exceptional value to my readers. So I'm not willing to risk that. As you know, I donít just recommend anything. It has to be of outstanding quality and value. If you are EVER not completely satisfied with anything I recommend, please let me know and you will get your money...GUARANTEED. You can't lose. | |
|
"Spreadsheets Tips From An Excel
Addict" is a weekly publication of
TheExcelAddict.com.
Copyright Francis J. Hayes All Rights Reserved. 8 Lexington Place, Conception Bay South, Newfoundland, Canada, A1X 6A2 Phone: 709-834-4630 |

