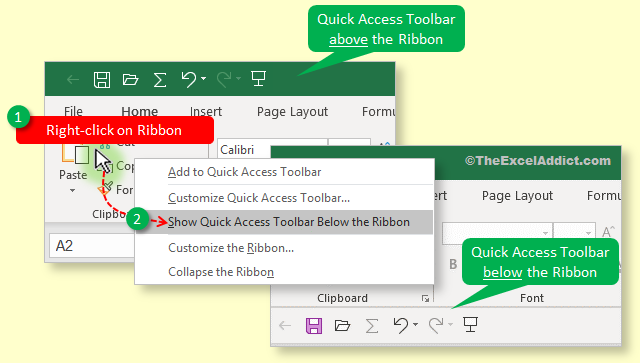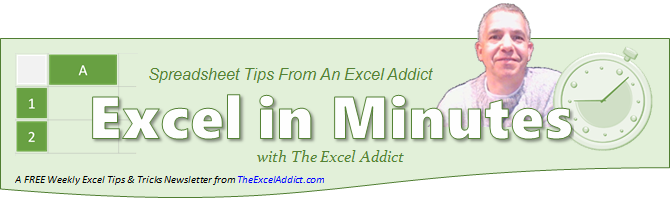 |
|
| TheExcelAddict.com | |
| February, 6, 2019 | |
| Hi fellow Excel Addict, | |
| I
hope you're staying warm! It's crazy the temperatures that parts of North America have been getting over the past week. Luckily, here in Newfoundland, we are out in the Atlantic Ocean, which helps to mitigate those extreme temperatures. Last week as many of you were experiencing below freezing temperatures. Here it was unseasonally mild.  But, I'm not bragging. I realize that this could change around real fast.  With the delay in getting back to my newsletter and trying to play catch up, last week I forgot to mention that my friend Mynda Treacy is offering her popular online Excel Dashboard course again this month. The deadline to save 20% on the course is today (Feb 7th). Registration for the course closes next Thursday (Feb 14th). For further details click the banner below. If you like this weeks tip, please share it and recommend your colleagues and any other Excel users you know to sign up for my newsletter. Keep on Excelling, Francis Hayes (The Excel Addict) Email: fhayes[AT]TheExcelAddict.com |
|
|
|
|
|
|
|
|
|
|
| Missed my last newsletter? | |
Click Here to View it Online |
|
|
|
|
| |
|
|
|
|
If you have a favourite quote, send it to me and I
may post it in my newsletter.
|
|
THIS WEEK'S 'EXCEL IN MINUTES' TIP |
|
| Add A
'Full Screen' Command To Your Quick
Access Toolbar |
|
Anytime you need extra worksheet space to view and work with, you can temporarily hide the Ribbon and go 'full screen'. Unfortunately, ever since Excel 2013, the Full Screen option is no longer available on the View tab. It has been replaced with a convoluted set of steps for hiding and unhiding the Ribbon called 'Ribbon Display Options'. To hide the Ribbon and go 'full screen' in Excel 2013 and later, you now have to click the 'Ribbon Display Options' button on the top right of Excel's title bar, then choose 'Auto-hide Ribbon'. When you want to exit this mode you need to click the 'Ribbon Display Options' button again and choose 'Show Tabs and Commands'. 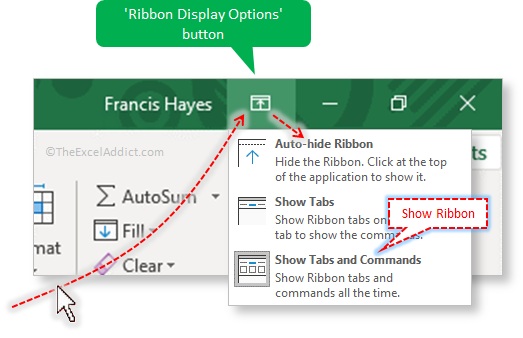 If you find these steps as annoying as I do, then you'll be happy to know that there is a way to restore a Full Screen command that is much easier and faster to use. You add it to your Quick Access Toolbar (QAT). Here's how to add the Full Screen command (actually it's called 'Toggle Full Screen View') to your QAT. 1) Right click anywhere on the Ribbon; 2) Choose Customize Quick Access Toolbar. The Excel Options dialog opens; 3) Click the 'Choose commands from' dropdown and chose 'All Commands'; 4) Scroll down the list of commands and click on 'Toggle Full Screen View'; 5) Click the Add>> button to add it to your QAT on the right. Note that the commands on the right side are listed top to bottom in the order they appear left to right on your QAT. If you want to add a command in a particular position on your QAT, first select the command that you want to the left of the new command; 6) Click OK. 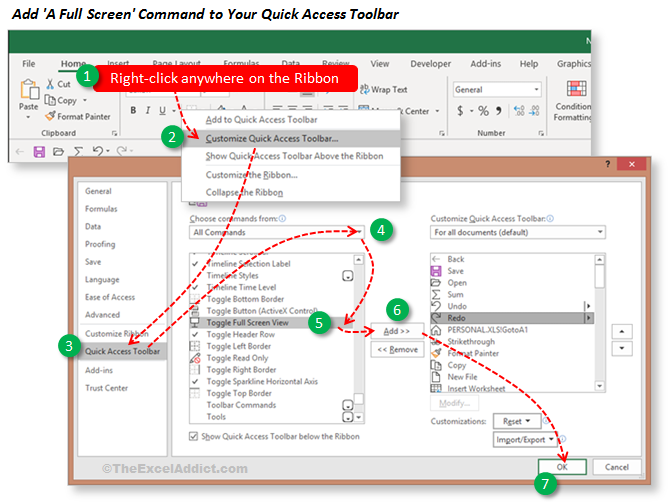 To go to Full Screen Click the 'Toggle Full Screen View' button on your QAT to hide the Ribbon and show more of your worksheet. 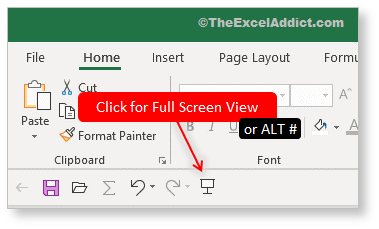 If you prefer to use a keyboard shortcut, press the ALT key and notice the number that appears above the QAT button. In my case, the number 8 appears above the Full Screen button I just added. So I can activate Full Screen by pressing ALT then 8.  To exit the 'Full Screen' view, simply press the ESC key on your keyboard. Note that, if instead you use the Ribbon Display Options to go Full Screen, the Esc key won't work. There you have it, a one-click Full Screen button that's always visible (or 2-key shortcut), simple and easy to use. Just try it a few times and you'll see how much easier it works compared to Ribbon Display Options.
|
|
|
|
|
colleagues, choose one of these options... |
|
|
|
|

|
|
|
|
|
| Disclosure: Some of the resources I recommend on my website and in my newsletter pay me a small referral commission if you purchase from them through links on my website or using my referral code. This helps offset the costs of my website. I've worked long and hard to build up my reputation online over the past 10 years as someone who provides exceptional value to my readers. So I'm not willing to risk that. As you know, I donít just recommend anything. It has to be of outstanding quality and value. If you are EVER not completely satisfied with anything I recommend, please let me know and you will get your money...GUARANTEED. You can't lose. | |
|
"Spreadsheets Tips From An Excel
Addict" is a weekly publication of
TheExcelAddict.com.
Copyright Francis J. Hayes All Rights Reserved. 8 Lexington Place, Conception Bay South, Newfoundland, Canada, A1X 6A2 Phone: 709-834-4630 |