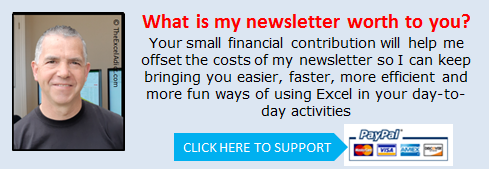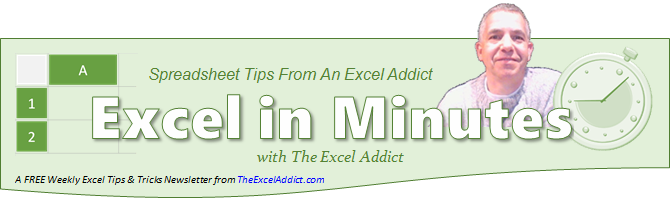 |
|
| TheExcelAddict.com | |
| February, 14, 2019 | |
| Hi fellow Excel Addict, | |
| In this week's newsletter, I want to share with you
one of the most useful and surprising tricks that I've
seen in the past several years. If you like this week's tip, please share it and recommend your colleagues and any other Excel users you know to sign up for my newsletter. Keep on Excelling, Francis Hayes (The Excel Addict) Email: fhayes[AT]TheExcelAddict.com |
|
|
|
|
|
|
|
|
|
|
| Missed my last newsletter? | |
Click Here to View it Online |
|
|
|
|
| |
|
|
|
|
If you have a favourite quote, send it to me and I
may post it in my newsletter.
|
|
THIS WEEK'S 'EXCEL IN MINUTES' TIP |
|
| A Hidden
Trick To Quickly Access Your Recent
List of Workbooks |
|
This HIDDEN TRICK is one of my favourite discoveries in the past few years. In the past, whenever I needed to open a recently-used workbook, I either used the the Start (menu), Excel method... 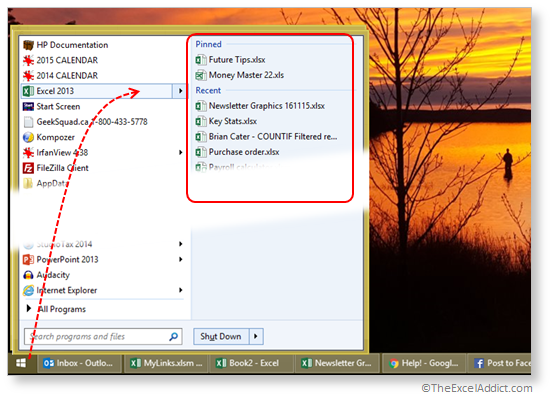 or, from within Excel, selected from File, Open, Recent Workbooks... 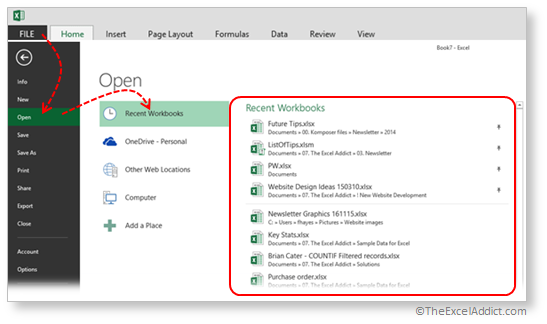 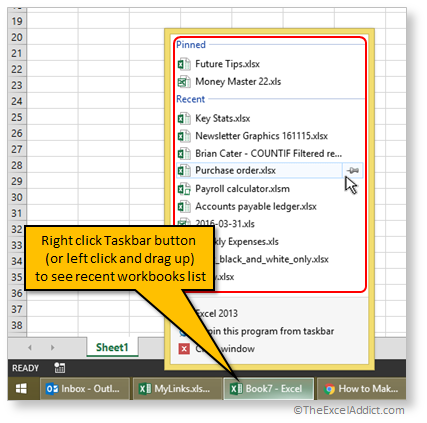 Also, from this Recent list, you have the option to pin any workbooks that you use regularly, so they remain on the list. Just point to a workbook on the list and click the pin icon. That workbook will be moved up to the Pinned list. If you don't see this Recent list, in Excel, click File, Options, Advanced and, in the Display section, check the 'Quickly access this number of Recent Workbooks' option. You can control the number of recent workbooks on the list with this option. 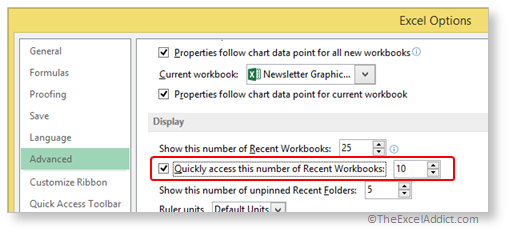 You will also be happy to know that this right-click option on the Taskbar works for many other programs. Not only for opening Recent files, but with some programs such as Outlook, you can immediately initiate a common task or, with Explorer, you can open a recently-used folder ó WOW!!. The ability to pin frequently-used folders to the Explorer menu is HUGE! 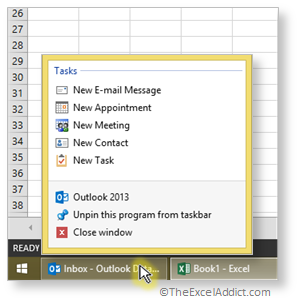 Once you get used to using this
hidden trick, you will quickly realize how much time it can
save you.
Not
working for
you?
If
you are using
Windows 10 and
right-clicking the
Excel Taskbar
button doesn't
show Recent files,
try these steps to
bring back your
Recent files.
1)
Right click the
Start/Win
button, select Properties;
2) Click the Start Menu tab (it should be select as default); 3) Click the Customize button; 4) Scroll down and check the Recent Items check box; 5) Click OK; 6) Click Apply; 7) Click OK; 8) Check Recent option in the start menu. |
|
|
|
|
colleagues, choose one of these options... |
|
|
|
|
|
|
|
| Disclosure: Some of the resources I recommend on my website and in my newsletter pay me a small referral commission if you purchase from them through links on my website or using my referral code. This helps offset the costs of my website. I've worked long and hard to build up my reputation online over the past 10 years as someone who provides exceptional value to my readers. So I'm not willing to risk that. As you know, I donít just recommend anything. It has to be of outstanding quality and value. If you are EVER not completely satisfied with anything I recommend, please let me know and you will get your money...GUARANTEED. You can't lose. | |
|
"Spreadsheets Tips From An Excel
Addict" is a weekly publication of
TheExcelAddict.com.
Copyright Francis J. Hayes All Rights Reserved. 8 Lexington Place, Conception Bay South, Newfoundland, Canada, A1X 6A2 Phone: 709-834-4630 |