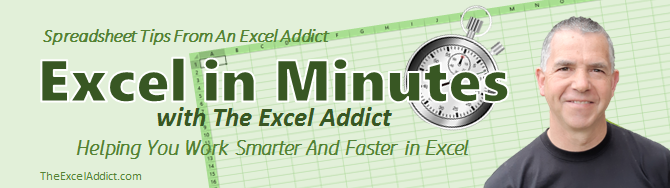 |
|
| TheExcelAddict.com | |
| August 27, 2020 |
|
| Hi fellow Excel Addict, | |
| I hope you
are keeping safe. Seeing so many crises happening all around the world, I feel so grateful to live in Newfoundland, Canada where mostly our biggest complaint is too much rain and wind. But even that hasn't been a problem this summer as our weather has been fantastic ó lots of hot days, just enough rain and not much wind. And even when we do get some bad weather, this is the result. Now who can complain about that? I hope you like my tip today. Please share it on social media and with your colleagues and any other Excel users you know. And while you're at it, please recommend that they sign up for my newsletter. Have a great day and keep on Excelling, Francis Hayes (The Excel Addict) Email: fhayes[AT]TheExcelAddict.com 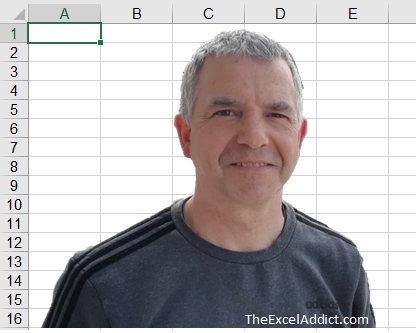 |
|
|
|
|
|
|
|
| Missed my last newsletter? | |
Click Here to View it Online |
|
| |
|
Having a positive attitude can help us in difficult times. I hope today's quote will help you foster a positive attitude today. Quote of the Day "Problems are not stop signs. They are guidelines" -- Robert H. Schuller -- |
|
|
If you have a favourite quote, send it to me
and I may post it in my newsletter.
|
|
THIS WEEK'S 'EXCEL IN MINUTES' TIP |
|
Combine Data From Multiple Cells Into One Cell On Separate Lines |
|
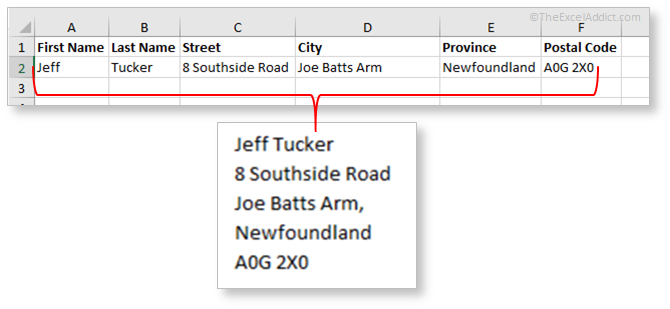 There's a formula for that ! 1) Select the cell where you want to put the combined data (e.g. H2). 2) Start your formula by typing an equal sign (=), them select the first cell you want to combine. 3) Type an ampersand (&), then a space between double quotes (" ") used as a separator, then another ampersand, then click the second cell you want to combine. For example =A2&" "&B2. 4) Where you want to the data to break onto a separate line in the cell, type &CHAR(10)&. CHAR(10) is the character represented by ASCII code 10, which is a line break. In this example we join cell A1 and B1 on the first line of cell H2, however we want the data from cell C2 to be on a separate line, so we type &CHAR(10)&C2. 5) If you want to use a comma, type &", "&. 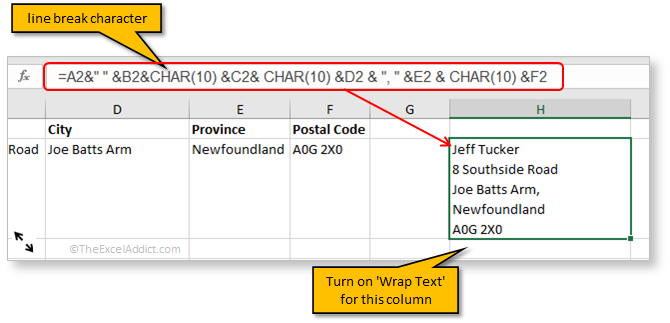 The completed formula in cell H2 is... =A2&"
" &B2&CHAR(10) &C2& CHAR(10) &D2
& ", " &E2 & CHAR(10) &F2
Make sure the cell/column containing the combined text has Word Wrap (on Home tab) turned on. Try it yourself with this PRACTICE FILE. |
|
|
|
|
|
|
|
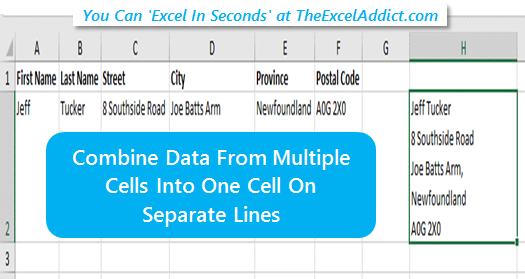 |
|
|
|
|
| Disclosure: Some of the resources I recommend on my website and in my newsletter pay me a small referral commission if you purchase from them through links on my website or using my referral code. This helps offset the costs of my website. I've worked long and hard to build up my reputation online over the past 16 years as someone who provides exceptional value to my readers. So I'm not willing to risk that. As you know, I donít just recommend anything. It has to be of outstanding quality and value. If you are EVER not completely satisfied with anything I recommend, please let me know and you will get your money...GUARANTEED. You can't lose. | |

