 |
|
| TheExcelAddict.com | |
| November 19, 2020 |
|
| Hi fellow Excel Addict, |
|
| Thanks for joining me today for another 'Excel in Seconds' tip. I hope you find today's tip helpful. Please help share my newsletter on your social media accounts — and with your colleagues or any other Excel users you know who want to get smarter with Excel. Have a great day, keep safe and keep on Excelling, Francis Hayes (The Excel Addict) Email: fhayes[AT]TheExcelAddict.com  |
|
|
|
|
|
|
|
| Missed my last newsletter? Look Up The Last Instance Of A Value In One Column And Return A Related Value from Another Column |
|
| Click Here to View it Online | |
|
|
|
| |
|
Having a positive attitude can help us in difficult times. I hope today's quote will help foster a positive attitude in you today. Quote of the Day "Vision is not necessarily enough; it must be combined with venture. It is not enough to stare up the steps; we must step up the steps." -- Vaclav Havel -- |
|
|
If you have a favourite quote, send it to me
and I may post it in my newsletter.
|
|
THIS WEEK'S 'EXCEL IN SECONDS' TIP |
|
Turn Off Structured Referencing In Excel Table Formulas |
|
 When you enter a formula by selecting cell references in the table rather than manually typing them (i.e. explicit references), those names are automatically used in the formula.  As a result, many users never learn to use Tables and miss out on their many benefits. If you would like to use Tables but have been turned off by these structured references, there is a setting you can change so that the formulas you create in your Tables use normal cell referencing. To disable automatically generated structured references in your Table formulas, from the File tab, click Options, Formulas, and in the 'Working with formulas' section, uncheck 'Use table names in formulas'. 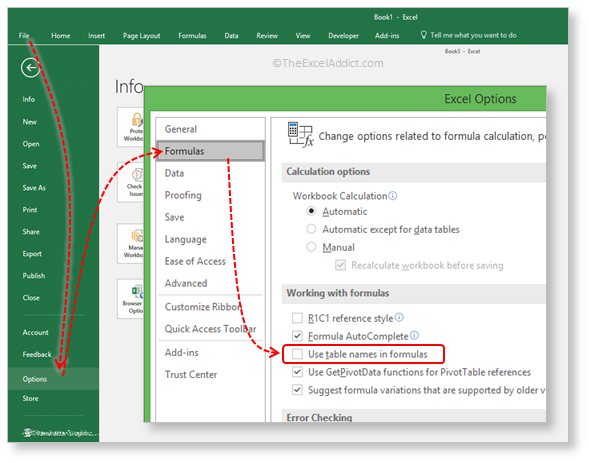 Note
that this is an application-wide setting and applies
to all workbooks you work with, however only new
formulas you create and existing formulas you edit
are affected.
Once
you are comfortable using Tables with explicit cell
referencing, I recommend you go back and give
Structured References a second look.
I
think you'll soon discover how, rather than
confusing, Structured References make Table formulas
much easier to create and understand.
|
|
|
|
|
 |
|
|
|
|
| Disclosure: Some of the resources I recommend on my website and in my newsletter pay me a small referral commission if you purchase from them through links on my website or using my referral code. This helps offset the costs of my website. I've worked long and hard to build up my reputation online over the past 10 years as someone who provides exceptional value to my readers. So I'm not willing to risk that. As you know, I don’t just recommend anything. It has to be of outstanding quality and value. If you are EVER not completely satisfied with anything I recommend, please let me know and you will get your money...GUARANTEED. You can't lose. | |
