|
|
|
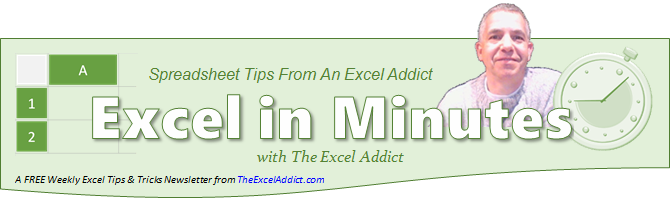 |
|
| TheExcelAddict.com | |
| November 21, 2018 | |
| Hi fellow Excel Addict, | |
I
had intended to send this newsletter
out yesterday, ahead of the American
Thanksgiving Day holiday, but
something came up and I got delayed.
Now, I am wishing my American
readers a Happy Thanksgiving today
on the holiday, though many are
likely not at work to read this.  In Canada, we celebrated Thanksgiving in October. But really we all should be celebrating it every day for all of the wonderful things we have to be thankful for in this world. Today my 'Excel in Minutes' tip is 'Quickly Apply Your Own Predefined Cell Formatting Styles' I always appreciate it when I get feedback from my readers letting me know if my tips help them ó or maybe if it doesn't because may they do things differently. If you find today's 'Excel in Minutes' tip helpful, please share it with other Excel users that you know. They will be thankful. Keep on Excelling, Francis Hayes (The Excel Addict) Email: fhayes[AT]TheExcelAddict.com |
|
|
|
|
|
|
|
|
|
|
| Missed my last newsletter? | |
Click Here to View it Online |
|
|
|
|
| |
|
|
|
|
If
you
have a favourite quote, send it to me and I
may post it in my newsletter.
|
|
THIS WEEK'S 'EXCEL IN MINUTES' TIP |
|
| Quickly
Apply Your Own Predefined Cell Formatting Styles |
|
A Cell Style is a predefined set of formatting attributes such as Number, Alignment, Font, Border, Fill, and Protection. Cell styles allow you quickly apply more than one format to a range of cells in a single step. Cell styles are frequently used to highlight column headings, input cells, formula cells, protected cells, items requiring review, above average, below average or almost anything you would want to stand out on your worksheet. To apply a predefined Cell Style, select the cells where you want to apply the style, then click the Cell Styles dropdown arrow on the Home tab and choose a style. 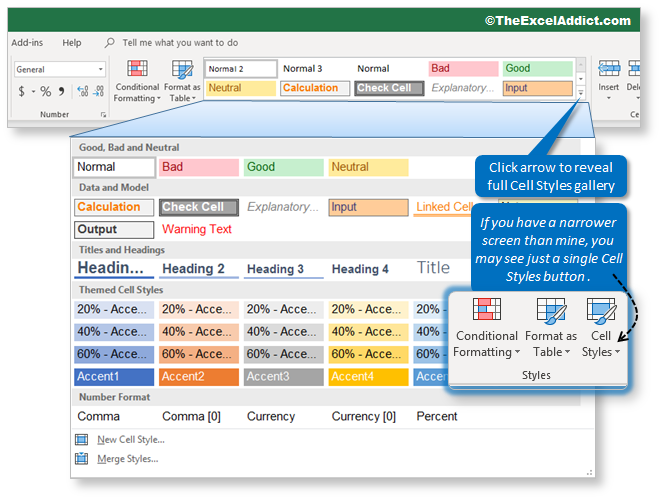 You are not limited to the cell styles provided by Excel. You can easily create custom cell styles of your own. This allows you to quickly apply your own custom formatting consistently to cells throughout your workbook. Create a Cell Style By Example The easiest way to create a new custom cell style is by choosing a cell that already contains the formatting attributes you want and defining a custom style based on that cell. 1) Select a single cell with the formatting you want to use as your new style. If there isn't an existing cell with the formatting you want, in a single cell, apply the desired formatting as you normally do. Do not select more than one cell as only the attributes common to both will be used; 2) On the Home tab, click the New Cell Style... option at the bottom of the Cell Styles gallery. You will notice that the current cell's formatting is listed in the Style Includes (By Example) section of the dialog; 3) Type a new name for the style and click OK. 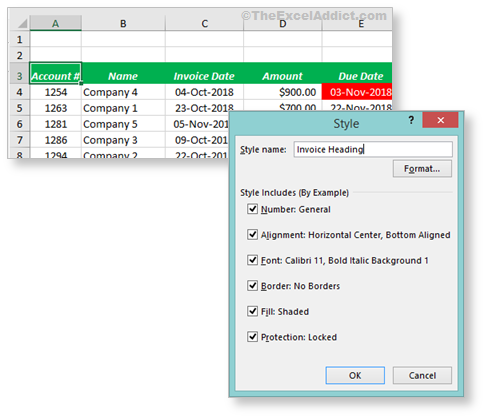 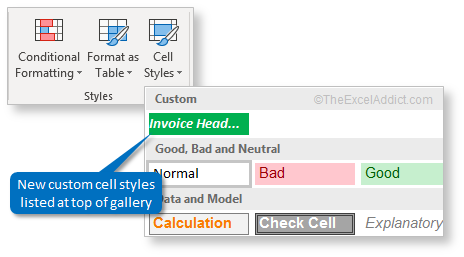 Modify an Existing Cell Style To modify an existing style... 1) On the Home tab click the Cell Styles dropdown; 2) Right click on a style and choose Modify...; 3) In the Style dialog you can check or uncheck which attributes you want to be applied with this style. Click the Format... button to see the specific attributes currently include in this style and make further modifications if necessary. Then click OK to finish. 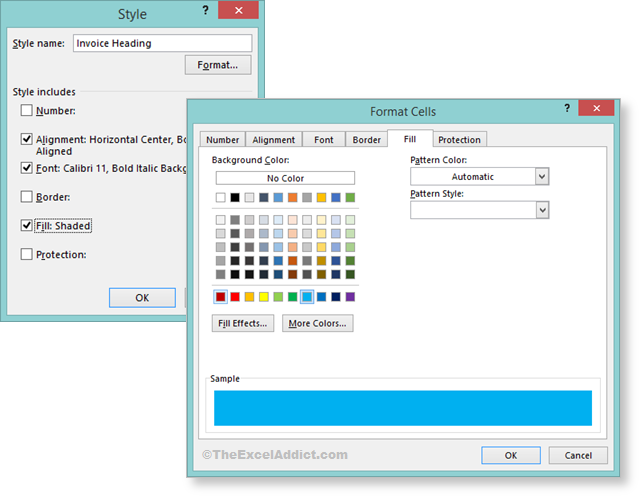 Applying a Cell Style to a range of cells is not the same as copying and pasting formatting (e.g. Format Painter). When a cell style is applied to a range of cells, only the formatting attributes defined in that style are applied. So, for example, if you have a custom cell style that includes only Font and Fill formatting, when this cell style is applied to a range of cells, only the Fill and Font attributes are applied. All other formatting previously included in the target cells is retained (e.g. Number formatting, Borders, etc...). Clear styles from cells To clear any cell style that has been applied to cells in your worksheet, click Home, Cell Styles, and click the Normal style. Creating Cell Styles to be used in any workbook Cell Styles are saved only in the workbook in which they are created. To find out how to save Cell Styles so that you can apply them to any workbook, check out this tip. Deleting Cell Styles - BE CAREFUL! One major drawback with using Cell Styles is that, if you delete a cell style, all formatting defined in that style is removed from all cells throughout the workbook that have been formatted with it. When you delete a style, there is no warning message and you cannot Undo the delete operation. So BE CAREFUL! To delete any custom or built-in Cell Style (except the Normal style), if it is visible on the Ribbon, right click the style and choose Delete. Otherwise, click the Cell Styles dropdown, right click the style in the gallery and choose Delete. This is not a complete overview of Cell Styles, so I recommend that you spend a little time exploring and considering how you could use Cell Styles to make your job easier and your workbooks easier to understand. |
|
|
|
|
| 'Excel in Minutes' with The Excel Addict | |
| Quickly Apply Your Own Predefined Cell Formatting Styles | |
| If you've found this tip helpful, please share it. | |
|
|
|

|
|
|
|
|
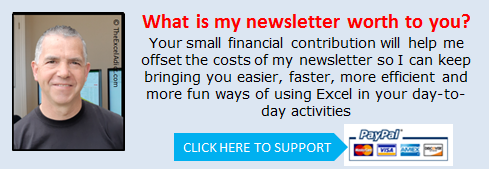
|
|
| Disclosure: Some of the resources I recommend on my website and in my newsletter pay me a small referral commission if you purchase from them through links on my website or using my referral code. This helps offset the costs of my website. I've worked long and hard to build up my reputation online over the past 10 years as someone who provides exceptional value to my readers. So I'm not willing to risk that. As you know, I donít just recommend anything. It has to be of outstanding quality and value. If you are EVER not completely satisfied with anything I recommend, please let me know and you will get your money...GUARANTEED. You can't lose. | |
|
"Spreadsheets Tips From An Excel
Addict" is a weekly publication of
TheExcelAddict.com.
Copyright Francis J. Hayes All Rights Reserved. 8 Lexington Place, Conception Bay South, Newfoundland, Canada, A1X 6A2 Phone: 709-834-4630 |

