 |
|
| TheExcelAddict.com | |
| May 13, 2020 |
|
| Hi fellow Excel Addict, | |
| Before I
get to today's 'Excel in Seconds' tip I just want to
give you a quick reminder that the 20% off promotion on
all of Mynda's courses ends Thursday, May 14! You won't see another offer like this anytime soon, so don't miss out. Click here to see which courses are available. Thanks for taking time to check out my tip this week. If you like it, please share it on social media and with your colleagues or any other Excel users you know. Have a great day and keep on Excelling, Francis Hayes (The Excel Addict) Email: fhayes[AT]TheExcelAddict.com 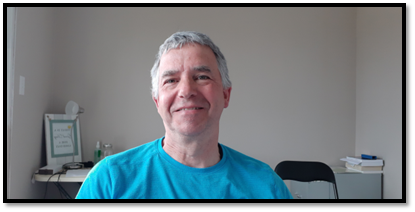 |
|
|
|
|
|
|
|
| Missed my last newsletter? | |
Click Here to View it Online |
|
| |
|
Having a positive attitude can help us in difficult times. I hope today's quote will help you foster a positive attitude today. Quote of the Day "Live your life TODAY. TOMORROW never comes." |
|
|
If you have a favourite quote, send it to me
and I may post it in my newsletter.
|
|
THIS WEEK'S 'EXCEL IN SECONDS' TIP |
|
Remove The Times From A Column Of Dates |
|
Often we receive data from other sources where the dates
and times are combined in a single column. 1) Highlight all of the cells containing the date and time info; 2) Press CTRL+H to open the Find & Replace dialog; 3) In the 'Find what:' box, type a space and an asterisk ' *' (do not include quotes); 4) Click the Replace All button;  5) All of the times have been removed but the cells are still displaying the times as 00:00. So, now you just need to format the cells with a date-only format. On the Home tab, from the Number Format dropdown, select one of the date formats (e.g. Short Date) or click More Number Formats... for more choices.  |
|
|
|
|
|
|
|
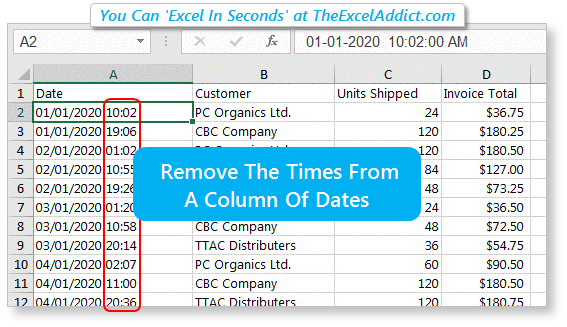 |
|
|
|
|
| Disclosure: Some of the resources I recommend on my website and in my newsletter pay me a small referral commission if you purchase from them through links on my website or using my referral code. This helps offset the costs of my website. I've worked long and hard to build up my reputation online over the past 10 years as someone who provides exceptional value to my readers. So I'm not willing to risk that. As you know, I donít just recommend anything. It has to be of outstanding quality and value. If you are EVER not completely satisfied with anything I recommend, please let me know and you will get your money...GUARANTEED. You can't lose. | |
