
Save a Workbook, a Worksheet or
Just a Range of Cells as a PDF Document
by Francis Hayes (The Excel Addict)
Yes, you can save an entire workbook, one or more specific worksheets or even just a selected range of cells as a PDF document. And this has no affect on the original Excel workbook. It saves the chosen information as separate PDF file.
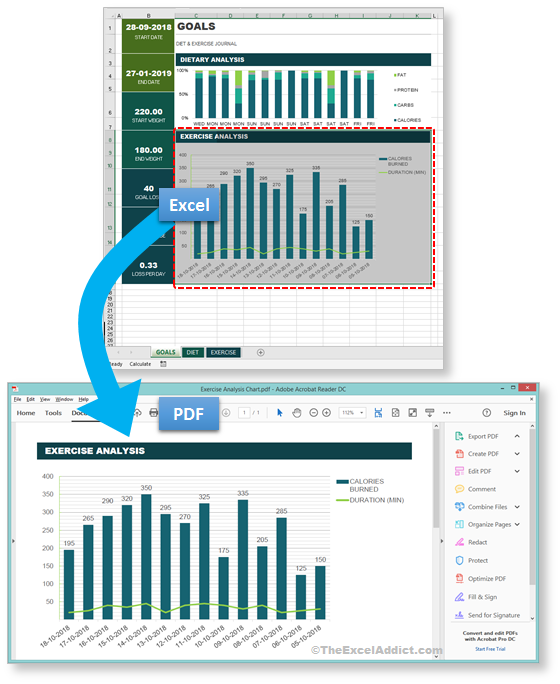
Because PDF documents are so ubiquitous these days, sharing an Excel spreadsheet as a PDF document does have some advantages.
The two main ones are:
1) The recipient can open and view spreadsheet data without knowing how to use Excel or even have it installed on their computer. They very likely have software on their computer that can read PDF documents.
2) Sending spreadsheet data in PDF format allows you to share information and at the same time prevent changes that you don't want.
Also, one of my favorite things about saving Excel spreadsheets as PDFs is that, I really think the PDF format often looks better than the original document.
I often see people who want to save only part of their worksheet in PDF format, first copy the range of cells they want to another workbook and then save that new workbook as a PDF. That does work too but fortunately, there is an easier way to save all or just part of your workbook as a PDF document.
Depending on your version of Excel, the way you do this may be a little different. This example uses Excel 2016/365.
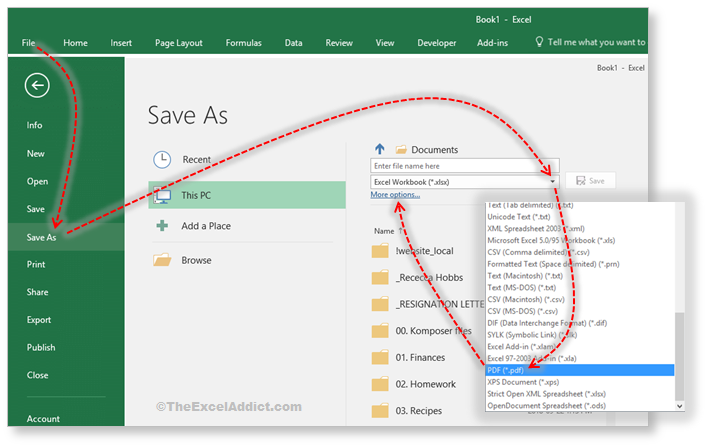
1) Click the File tab;
2) Click Save As;
3) Click the File Type dropdown arrow;
4) Scroll down and select PDF (*.pdf);
5) After choosing PDF as the File Type, click on the blue More options... link. This will open the Save As dialog with PDF options. By default, only the data included in the Print Area of the Active Sheets (i.e. the selected sheet tabs) will be saved to the PDF. If that's what you want, you can enter a file name and click Save.
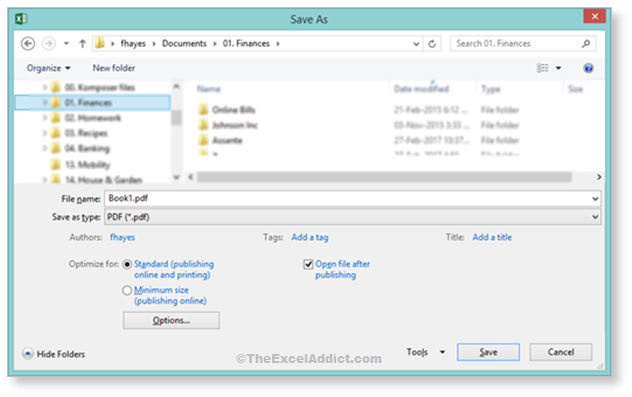
Alternatively, if you want to quickly email a PDF version of the entire workbook (i.e. data in print areas of all sheets), click File, Share, PDF and a blank email with the PDF already attached will open.
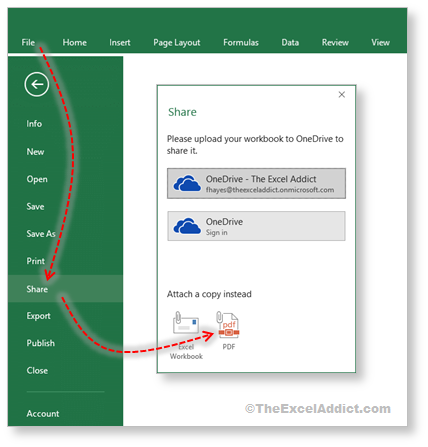
6) To save only part of your workbook as a PDF document, such as a specific range of cells or selected sheet tabs, click the Options... button on the Save As dialog;
7) In the Options dialog, choose the option for the data you want to save. The most commonly-used PDF options are Selection (i.e. just the cells you have selected on the current sheet), Active Sheets (i.e. one or more sheet tabs that you have previously selected), Entire Workbook and Table. (i.e. the Table option will be available only if you have selected all or part of a Table in the active worksheet);
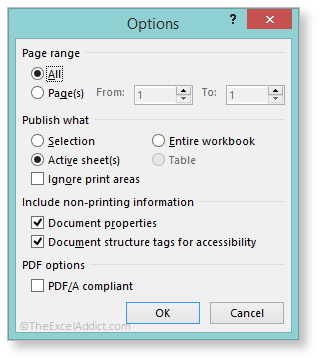
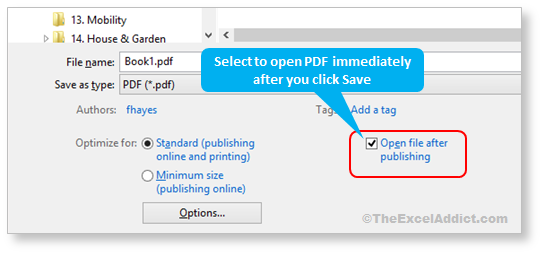
9) Click Save;
You'll see a few more seldom-used options which I don't cover in this tip which you can take a look at.
Print Titles
Note that if you have Print Titles (i.e. rows to repeat at top) defined in your worksheet's Page Layout settings, they will be included at the top of each page in your PDF.
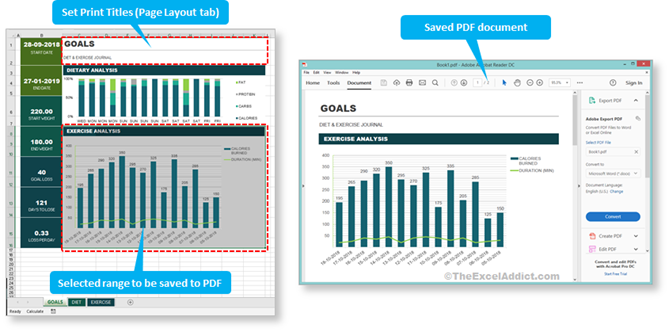
If you found this tip helpful, please share it with your friends and colleagues.
To get more tips every week like this one...
'Spreadsheet Tips From An Excel Addict'
'Excel in Seconds' & 'Excel in Minutes'
Plus you also get my 'Excel in Seconds' E-book as a BONUS!
(Download it immediately after you sign up)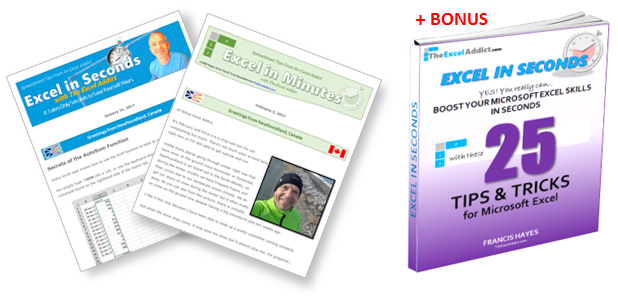
Copyright Francis Hayes © All Rights Reserved
8 Lexington Place, Conception Bay South, NL Canada A1X 6A2
Phone 709-834-4630
This site is not affiliated with Microsoft Corporation.